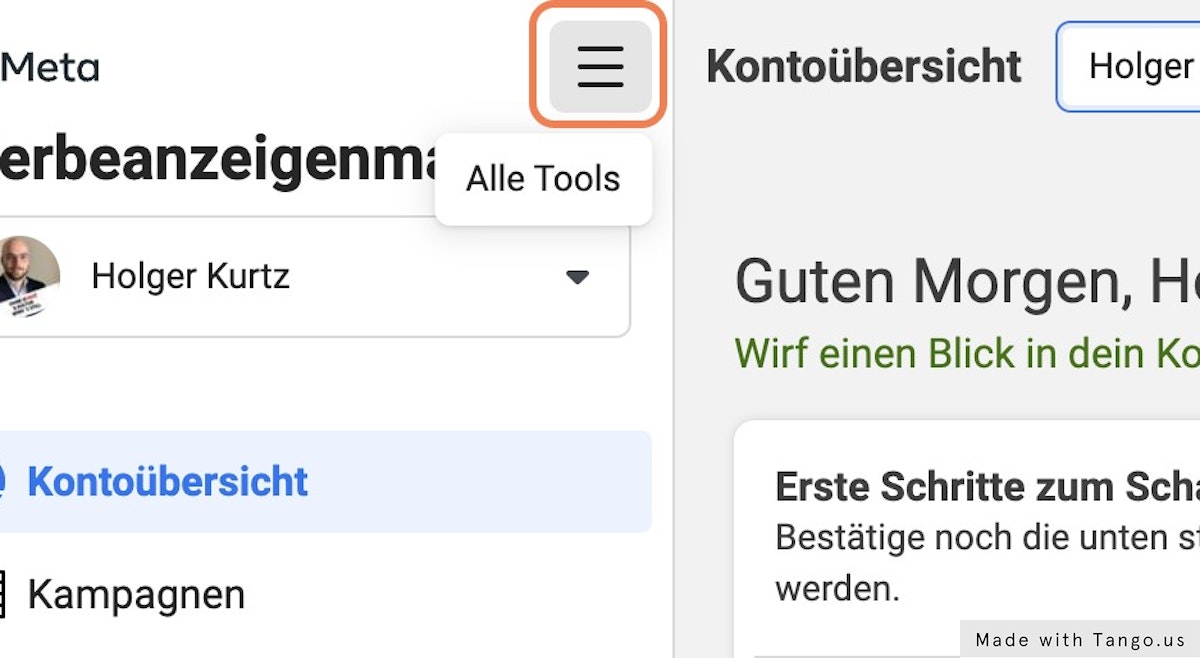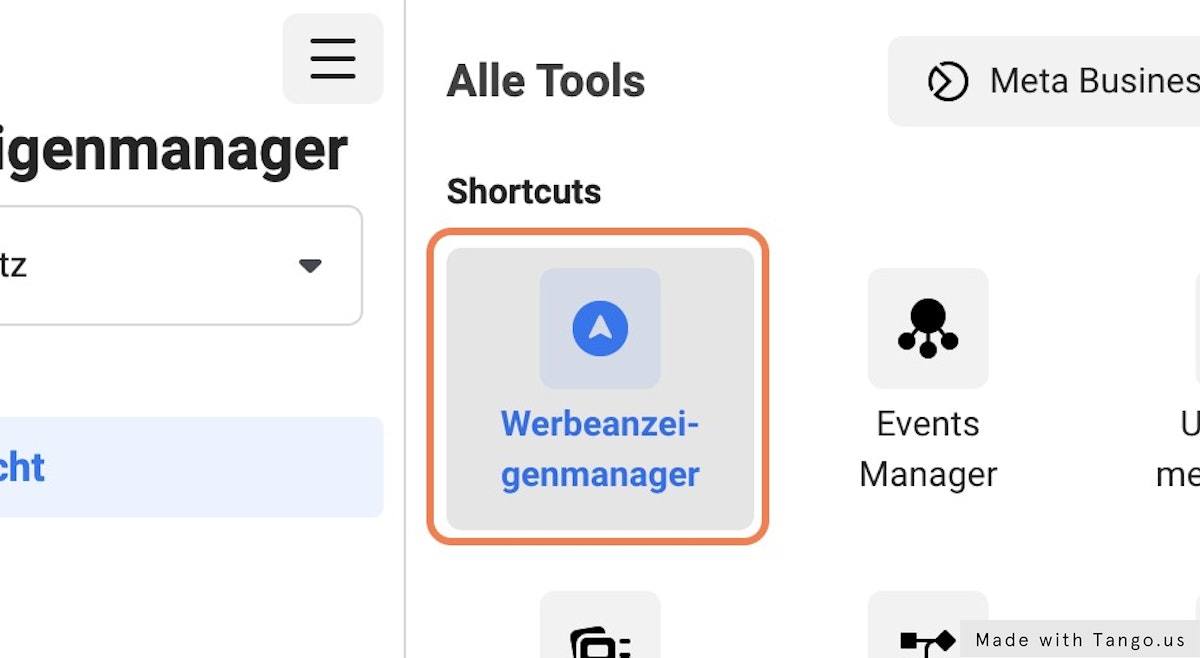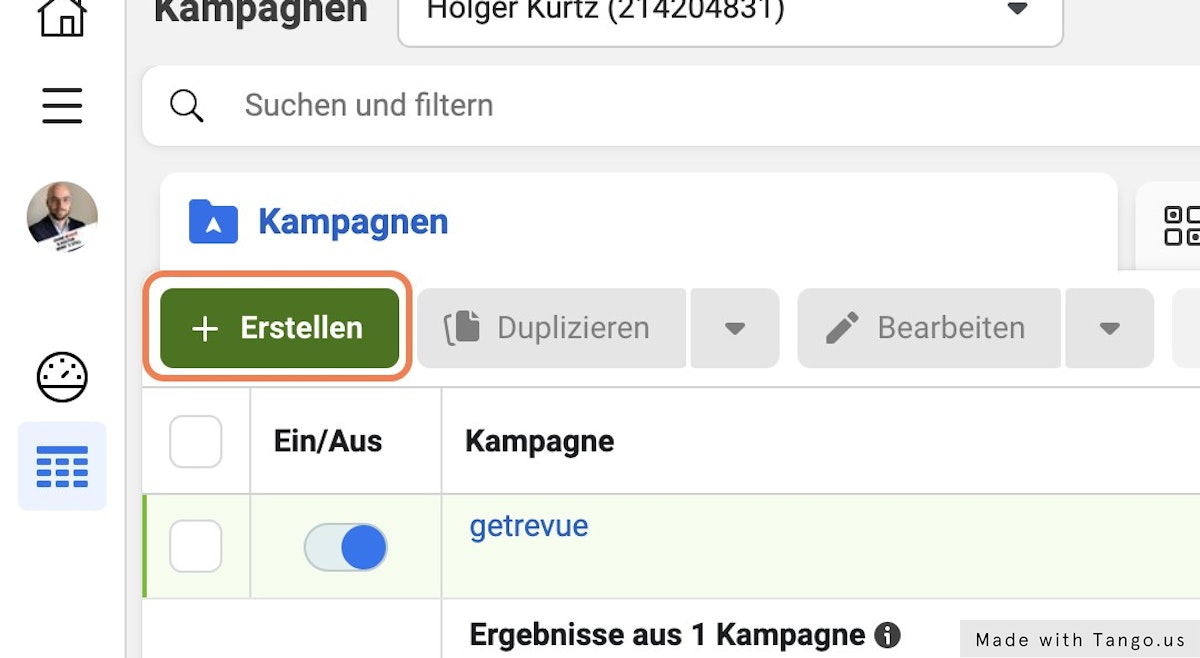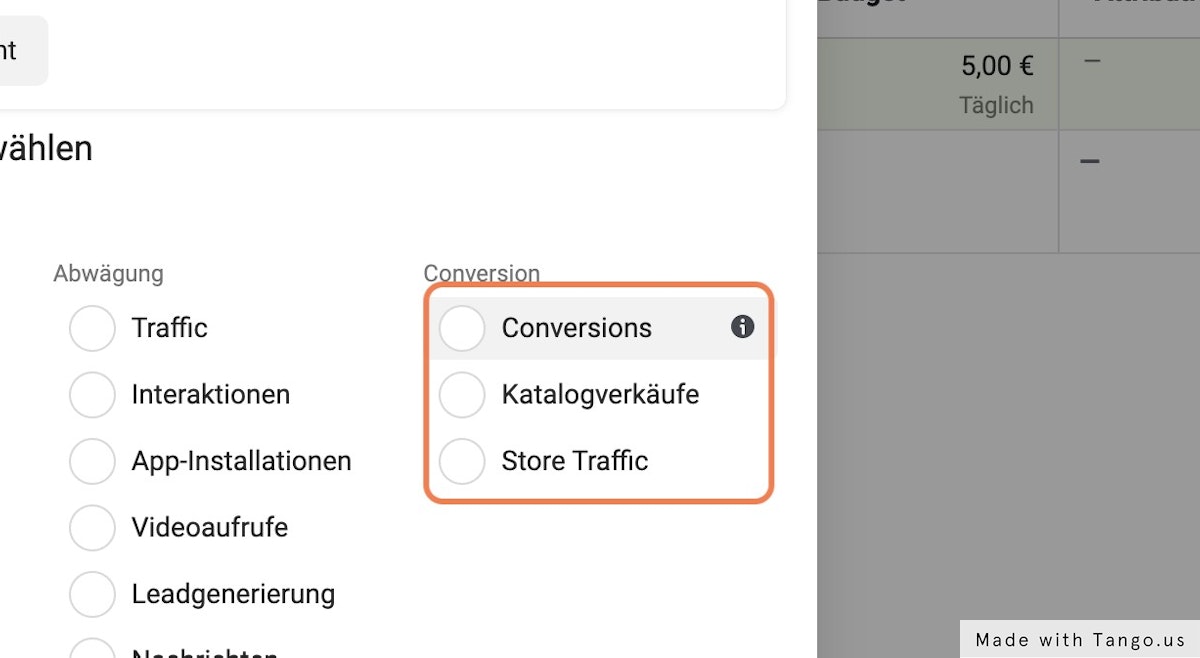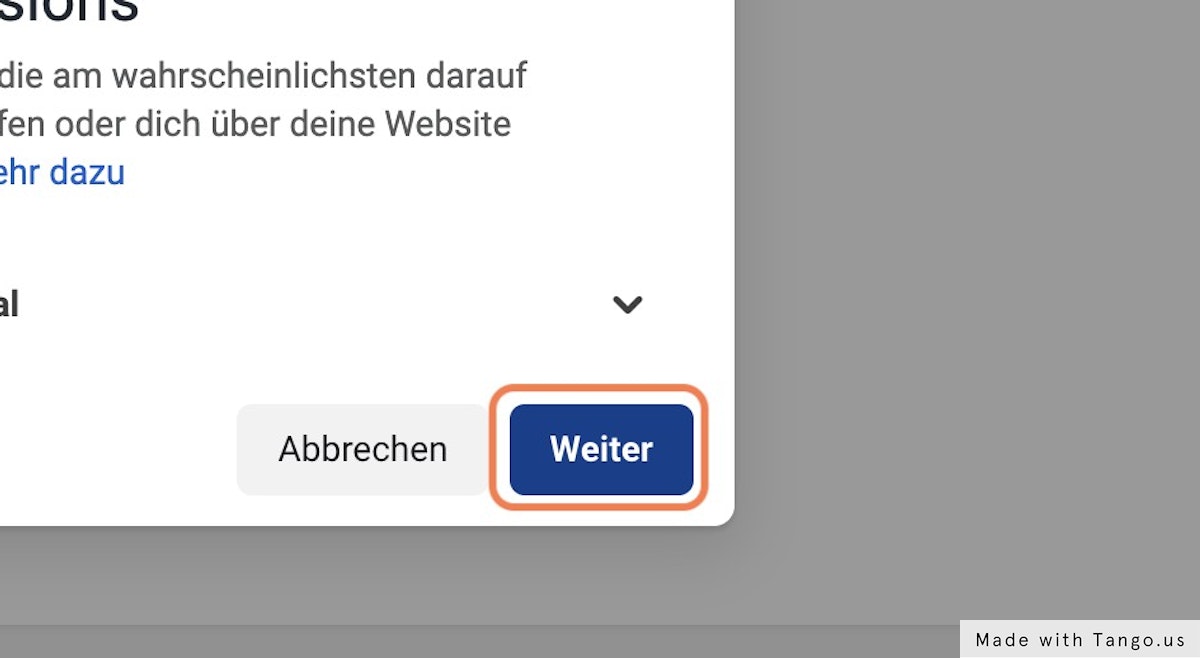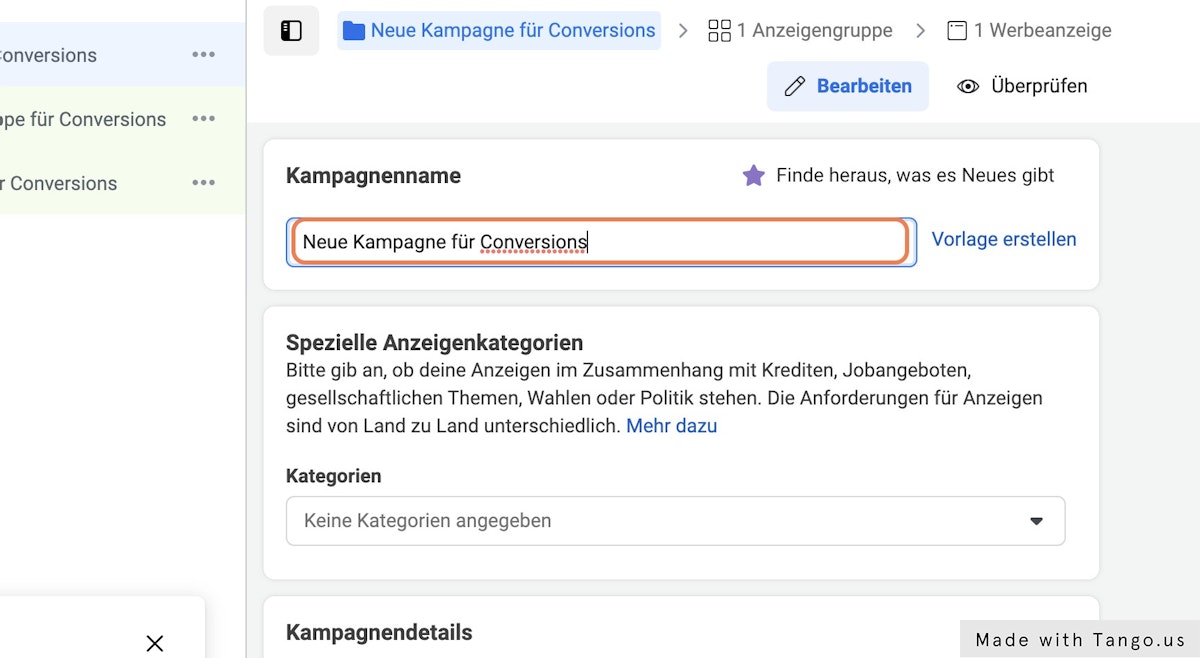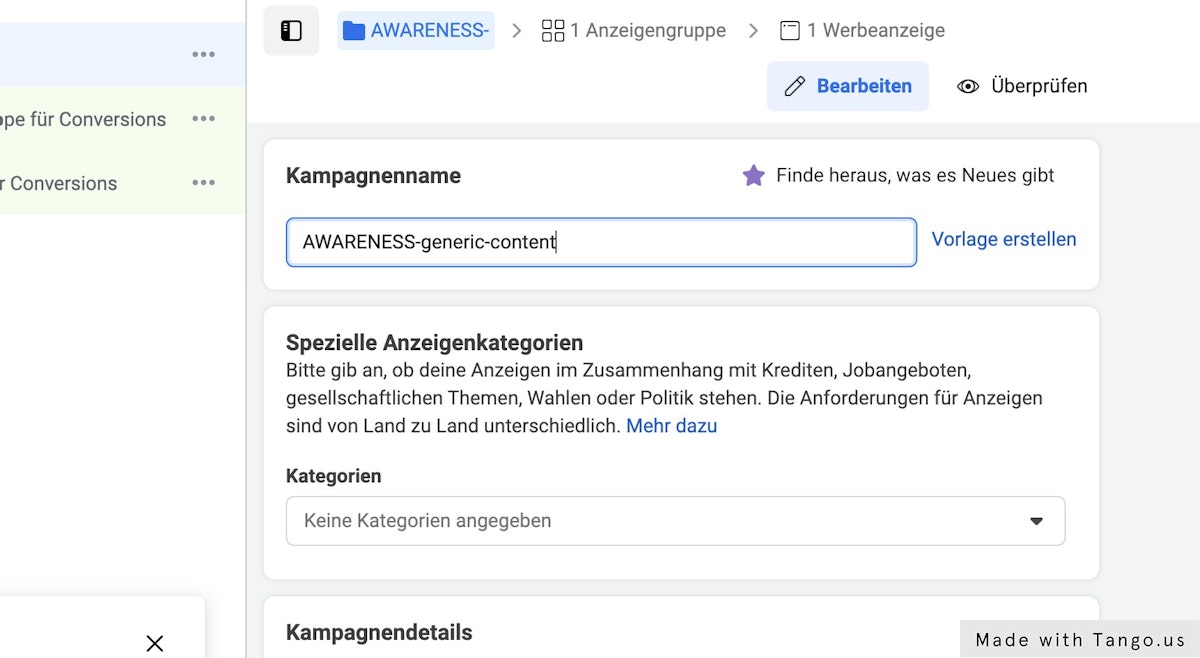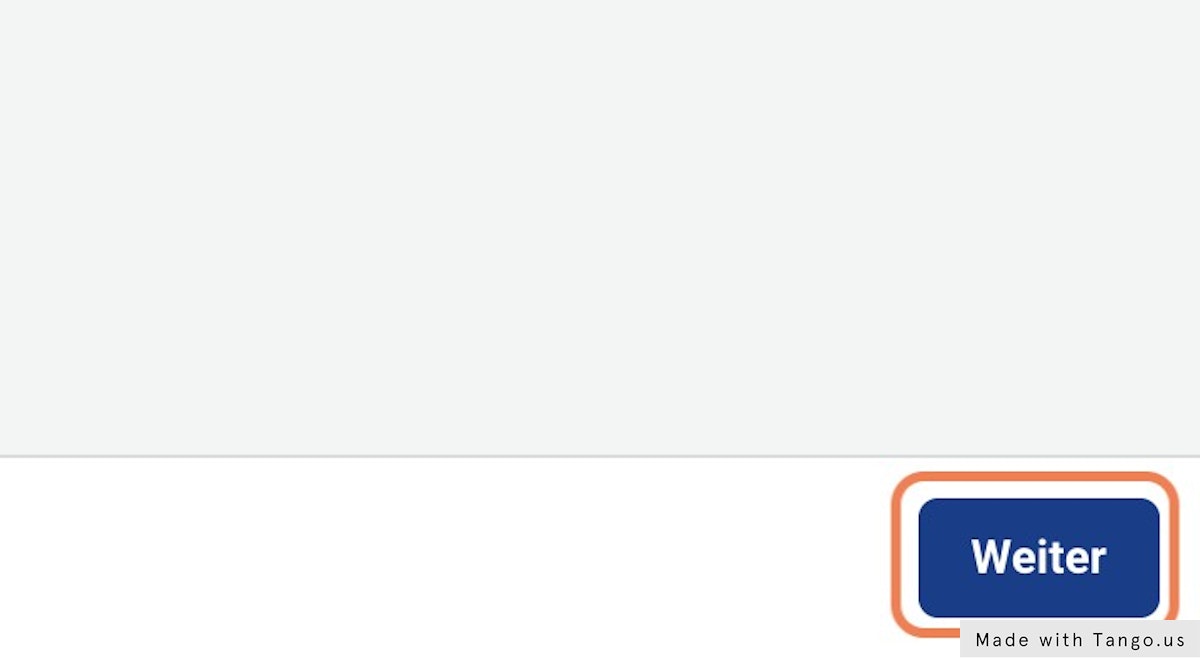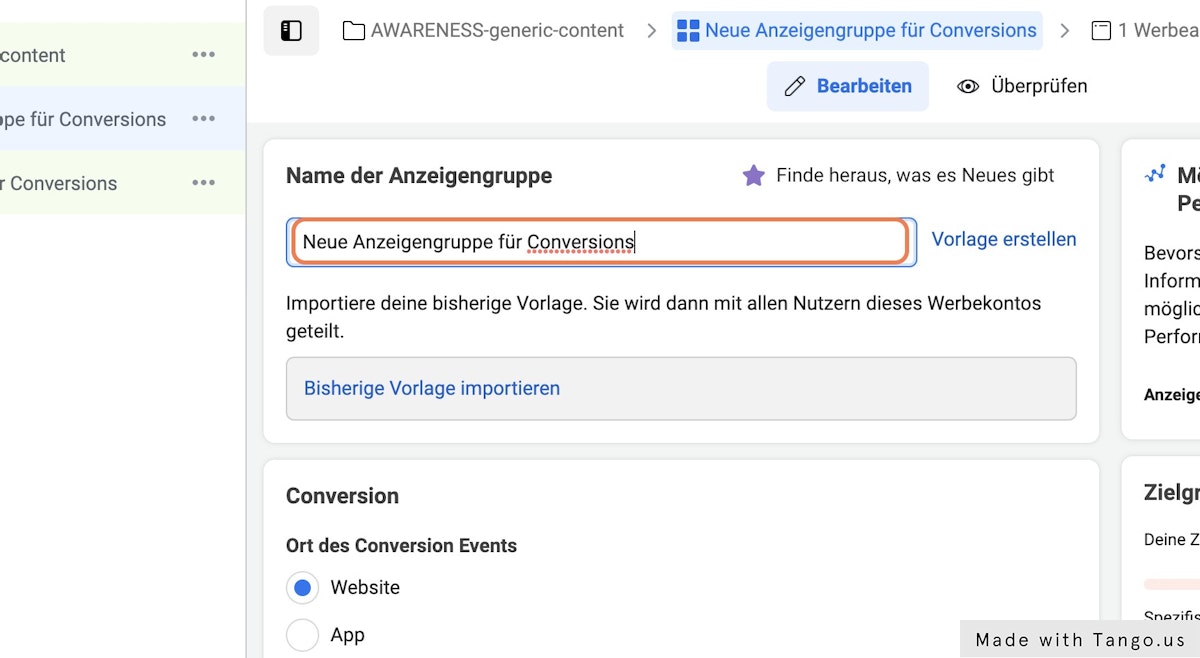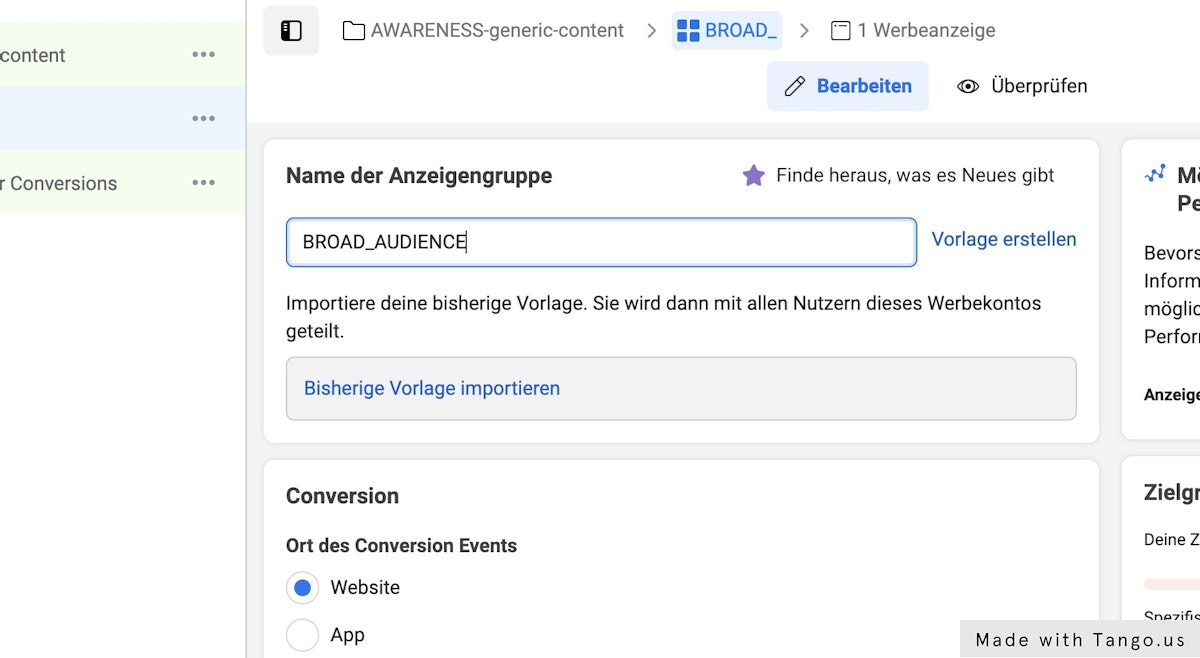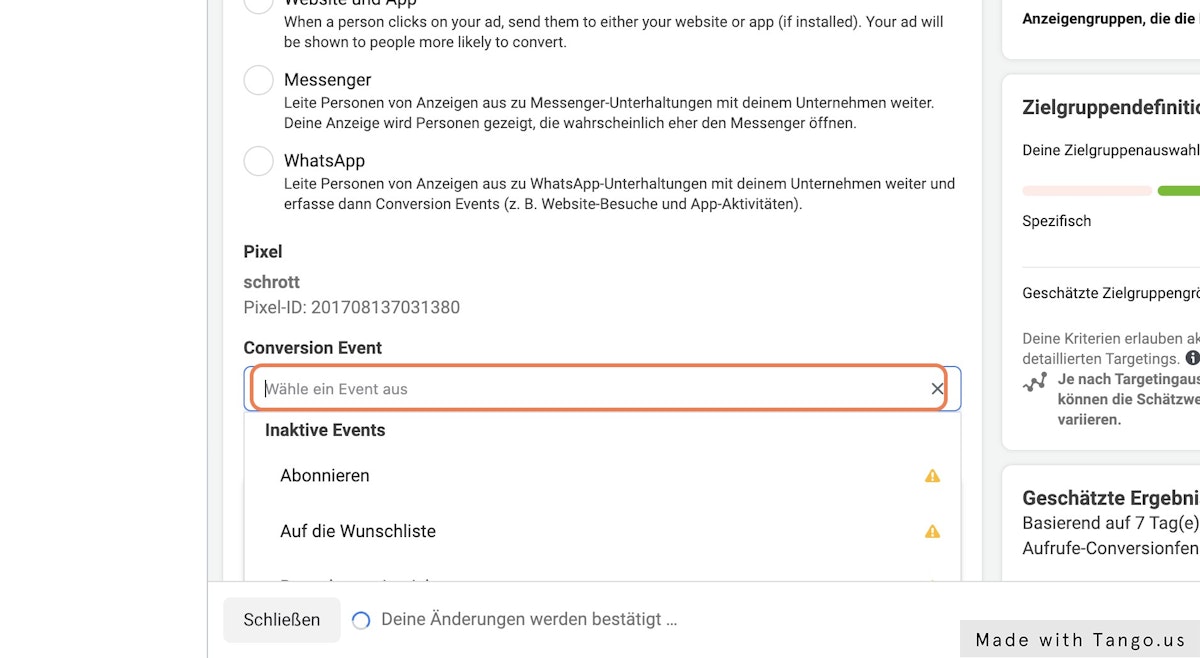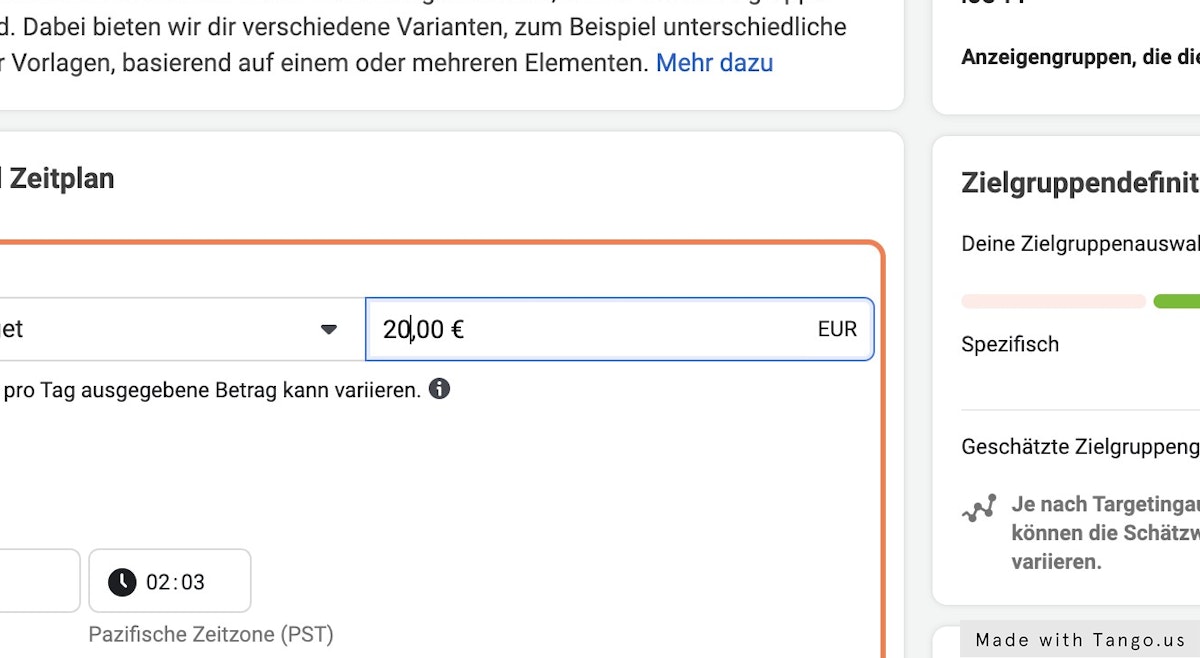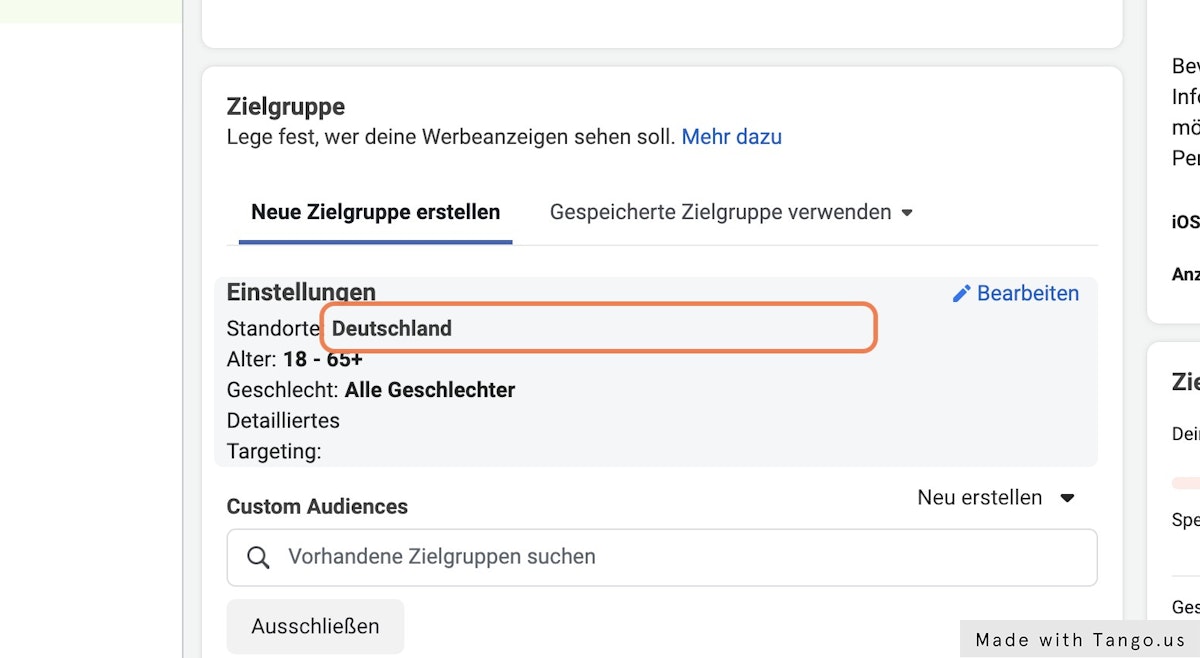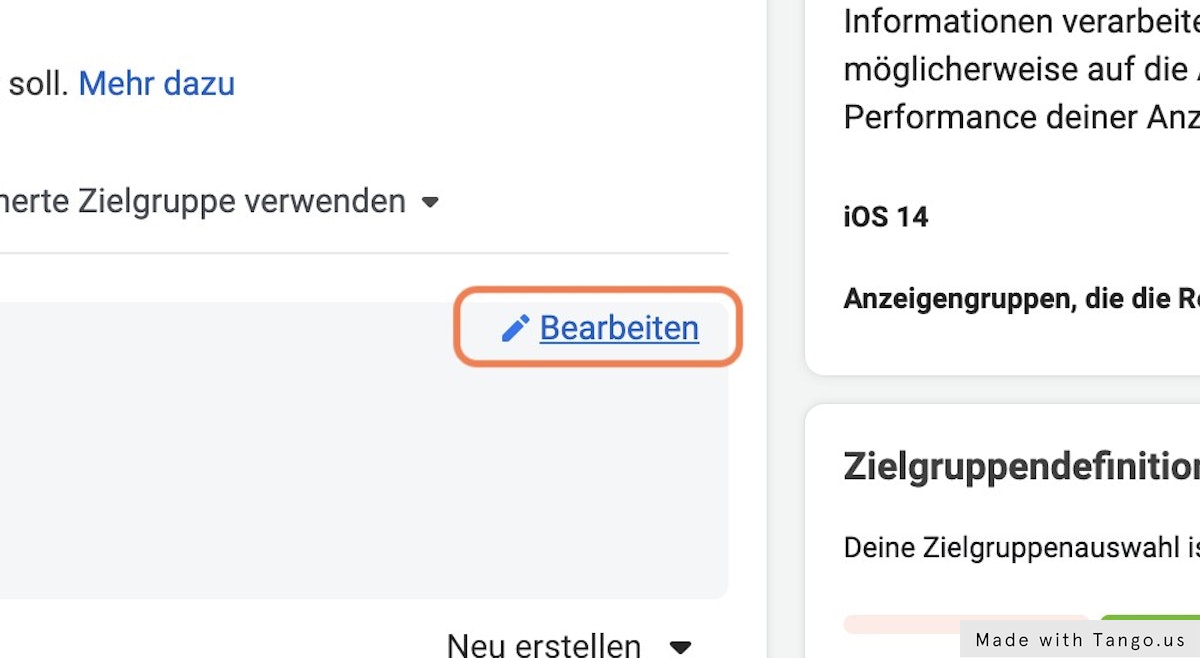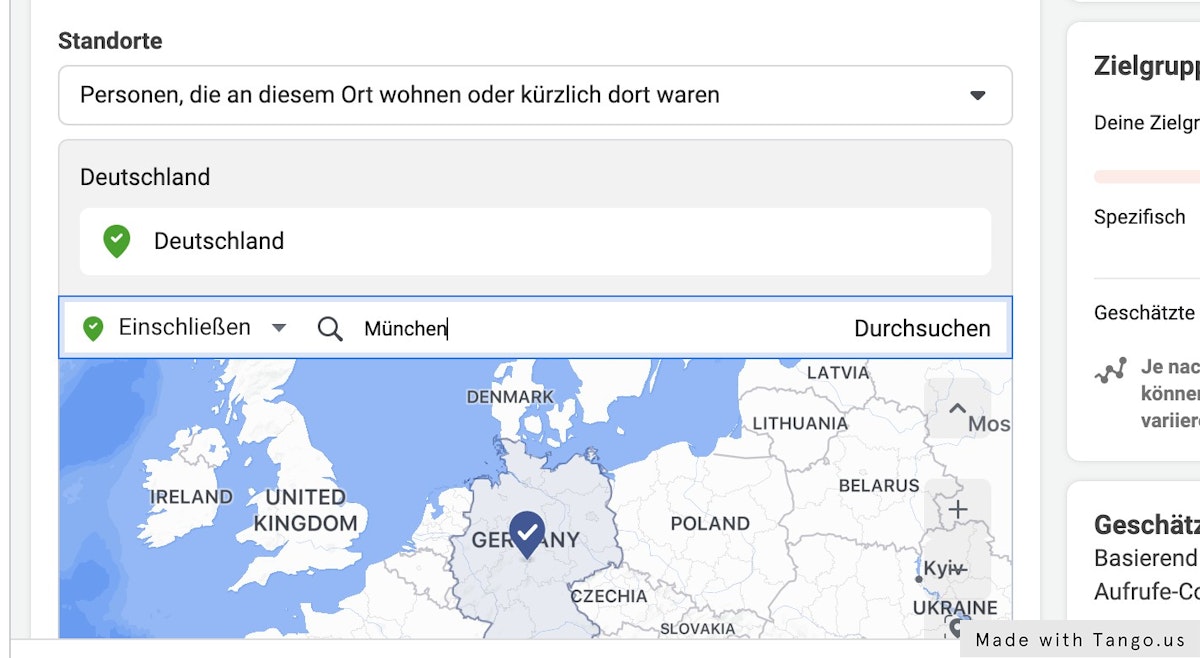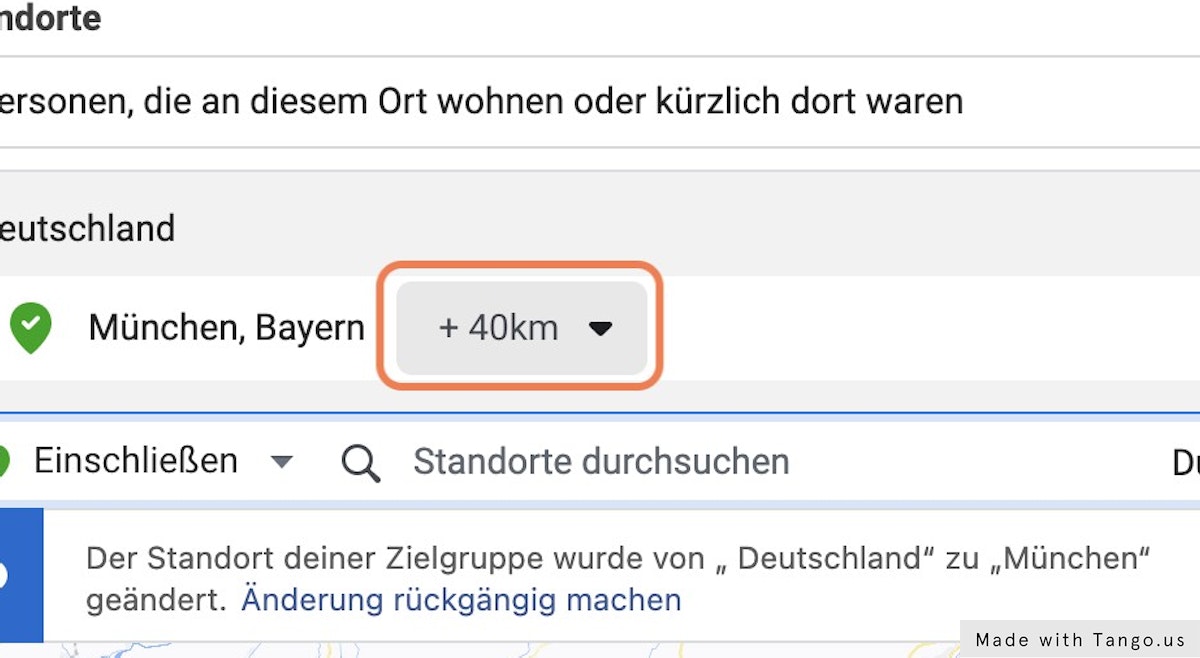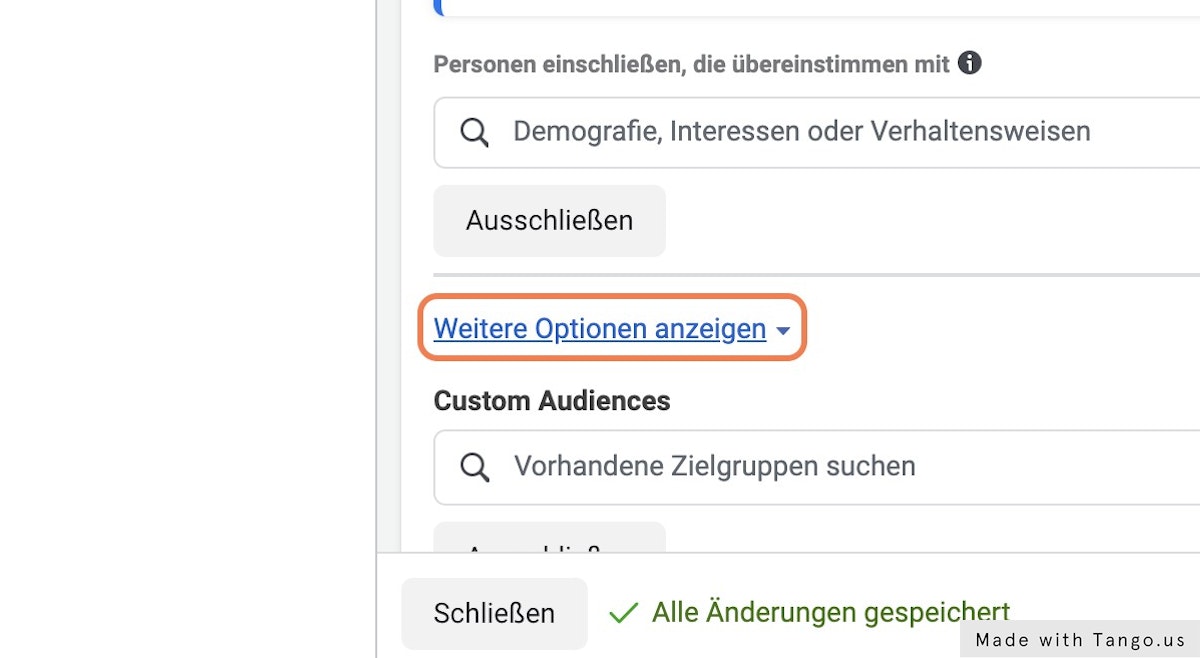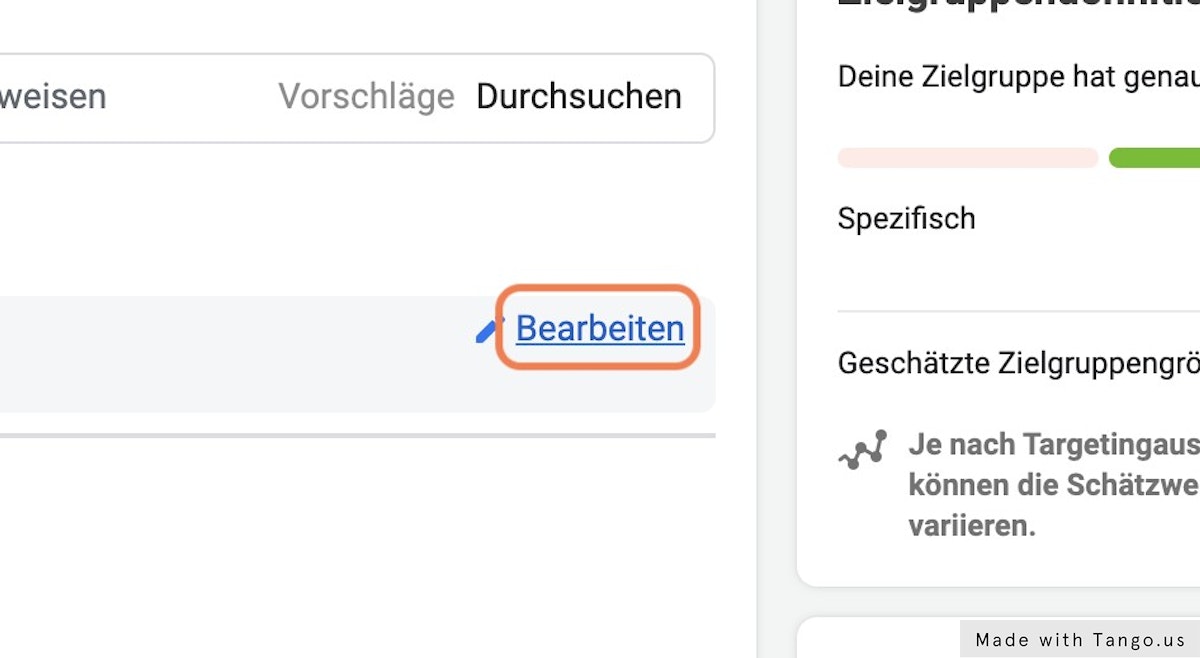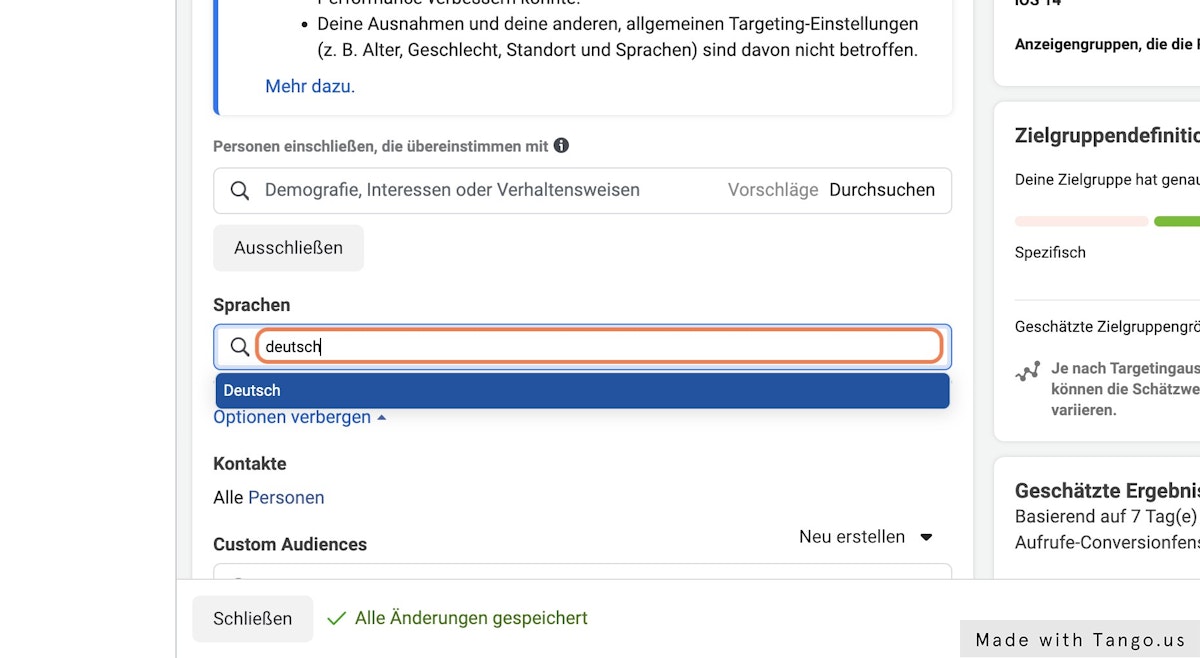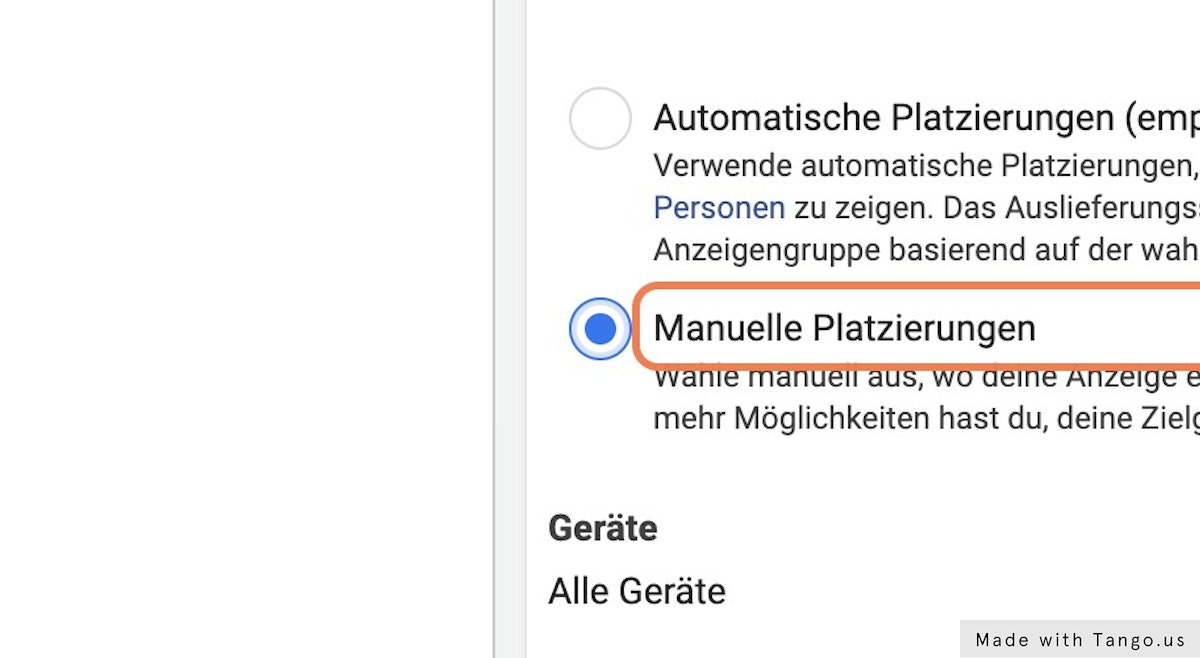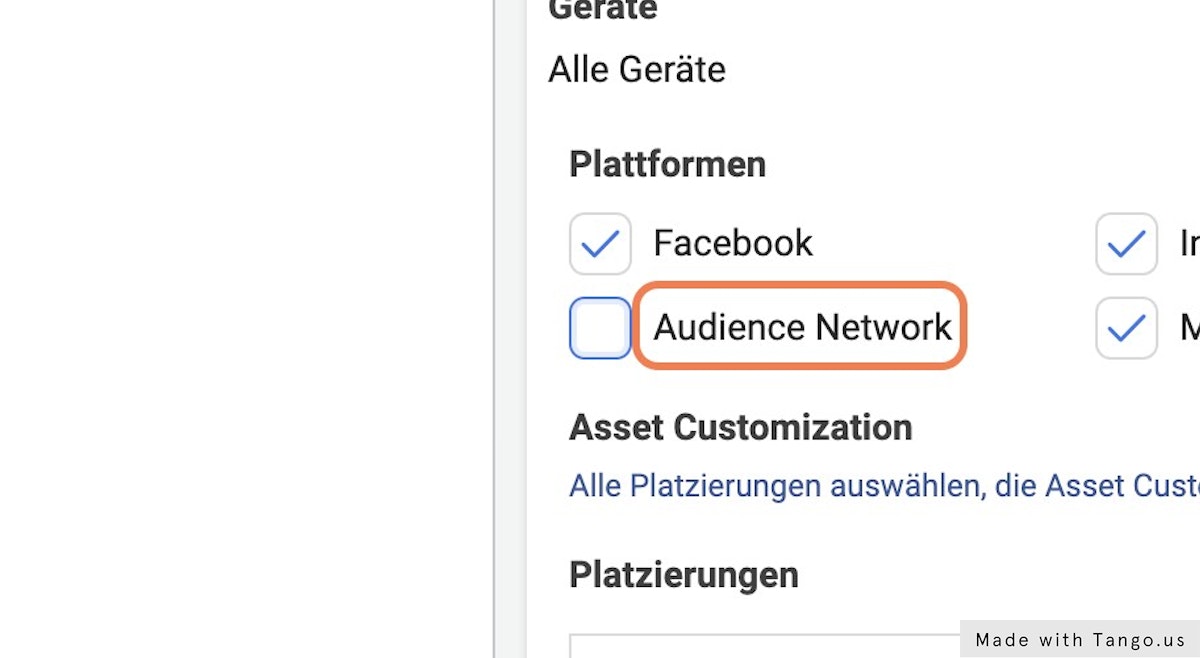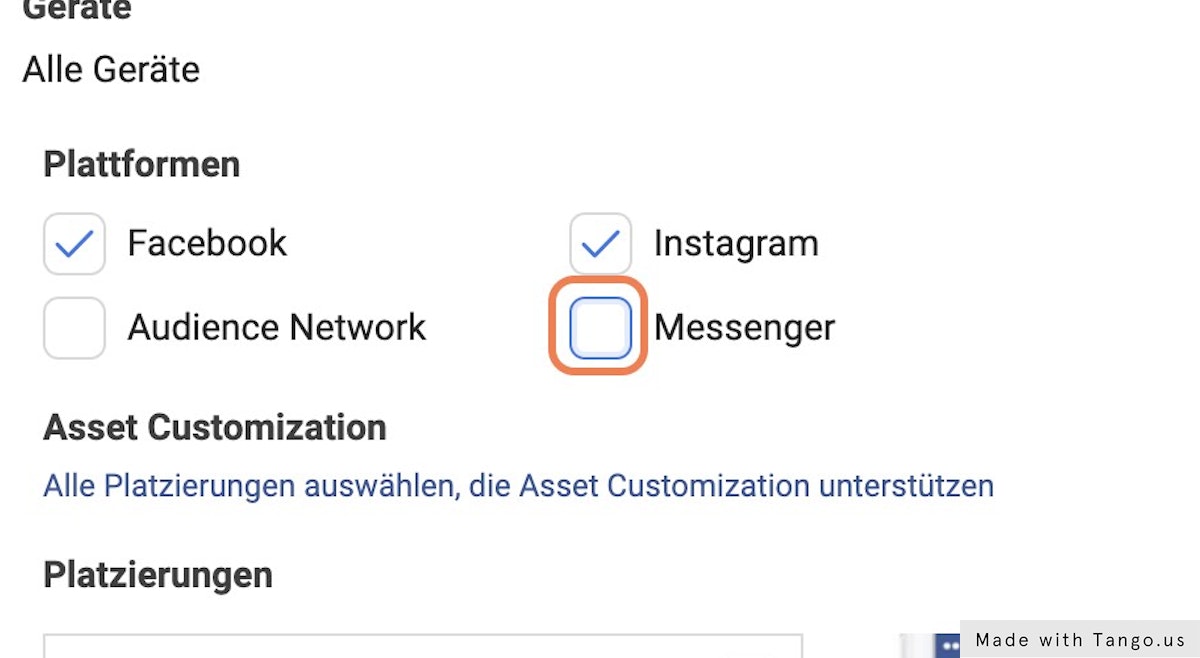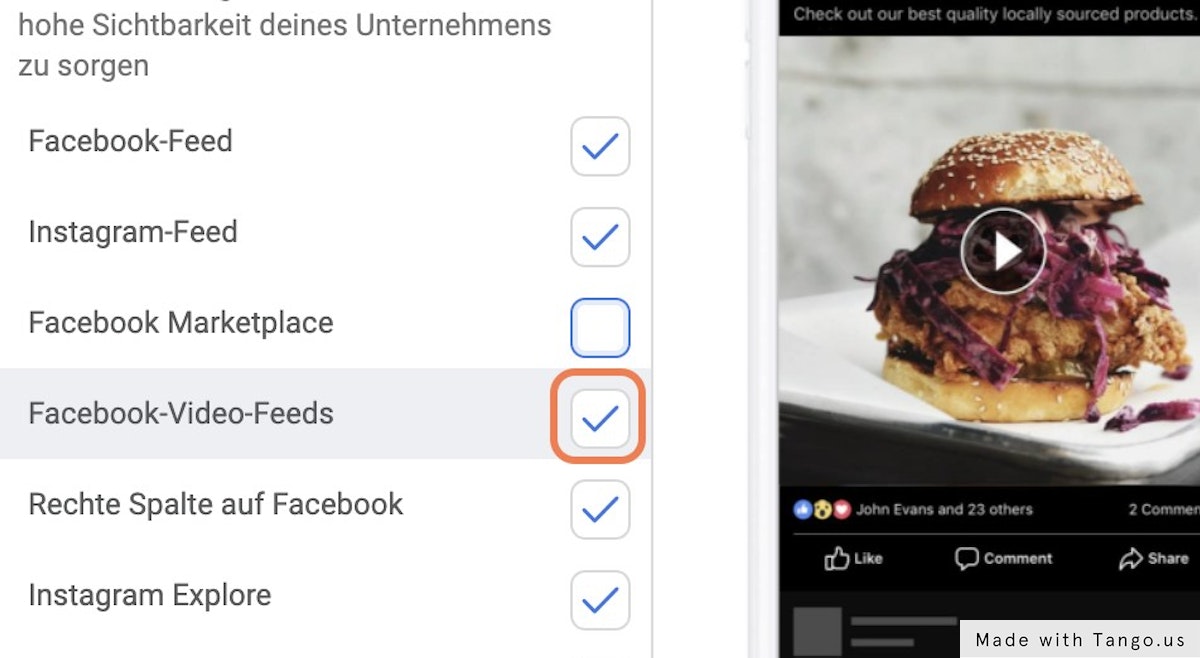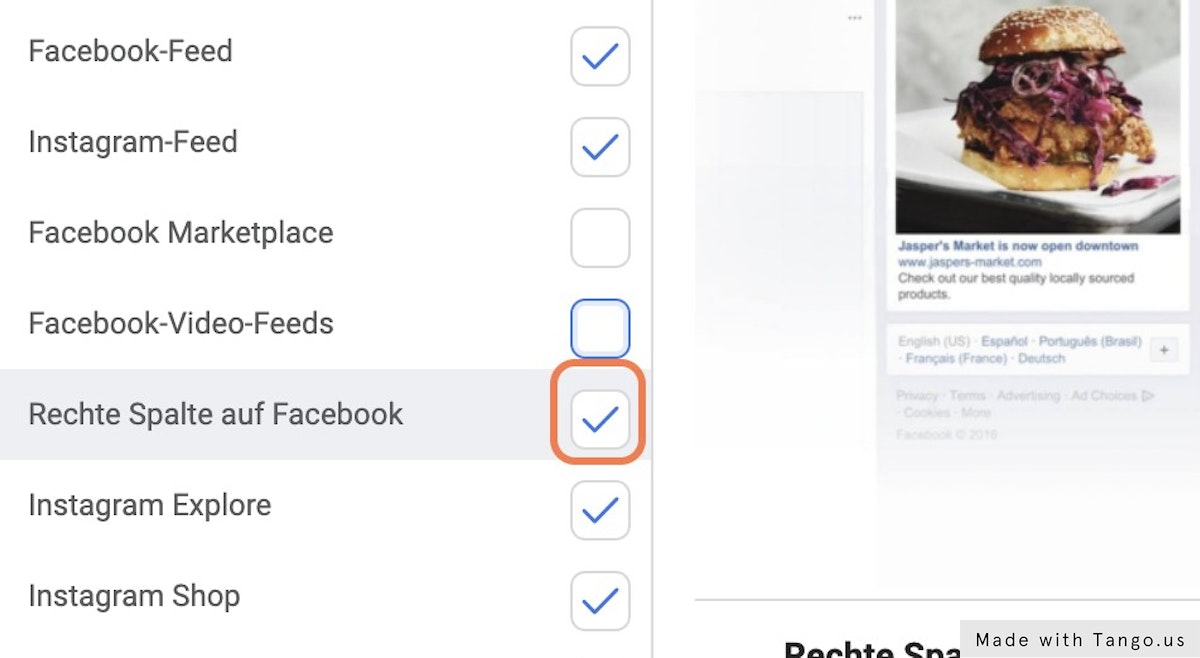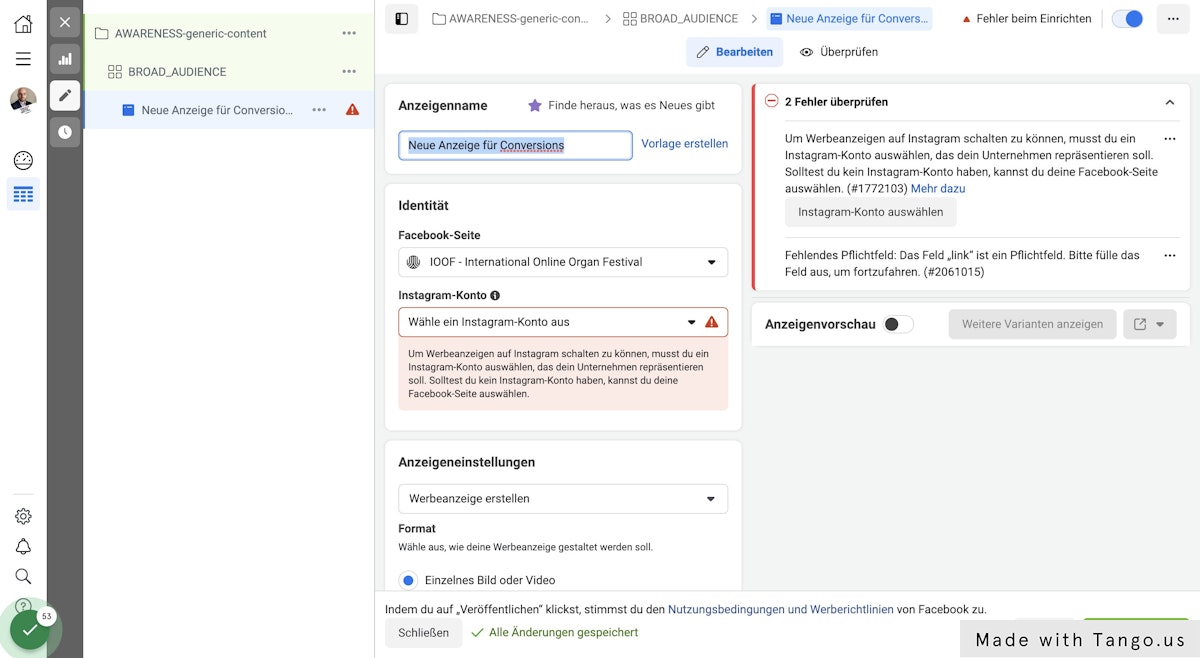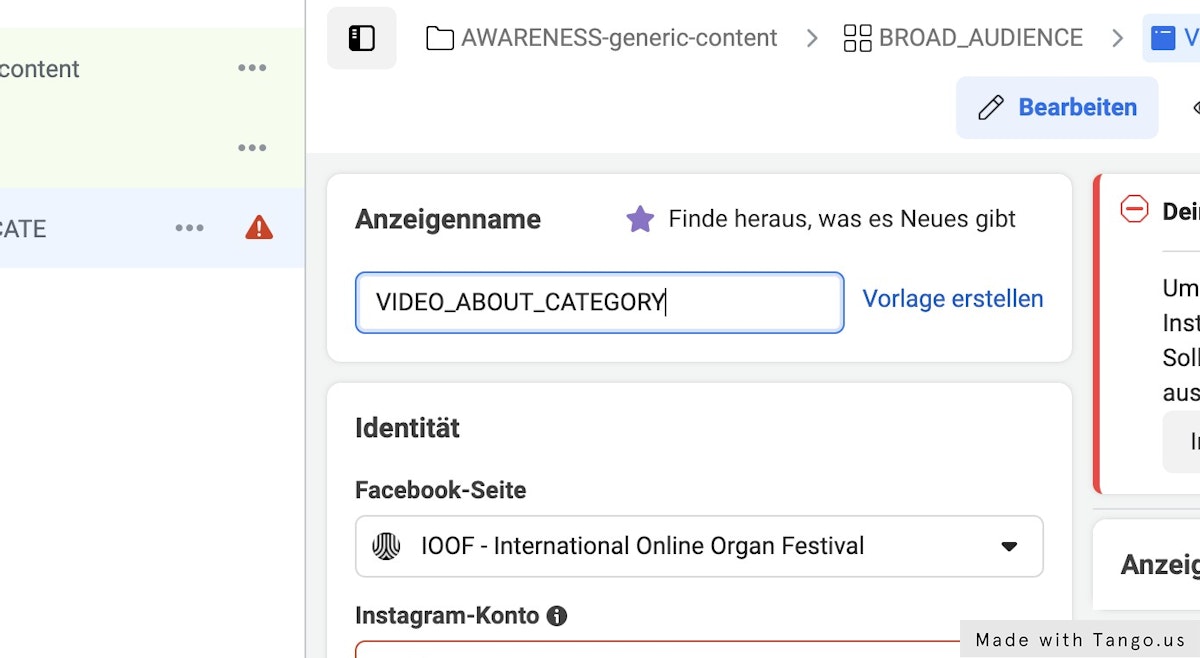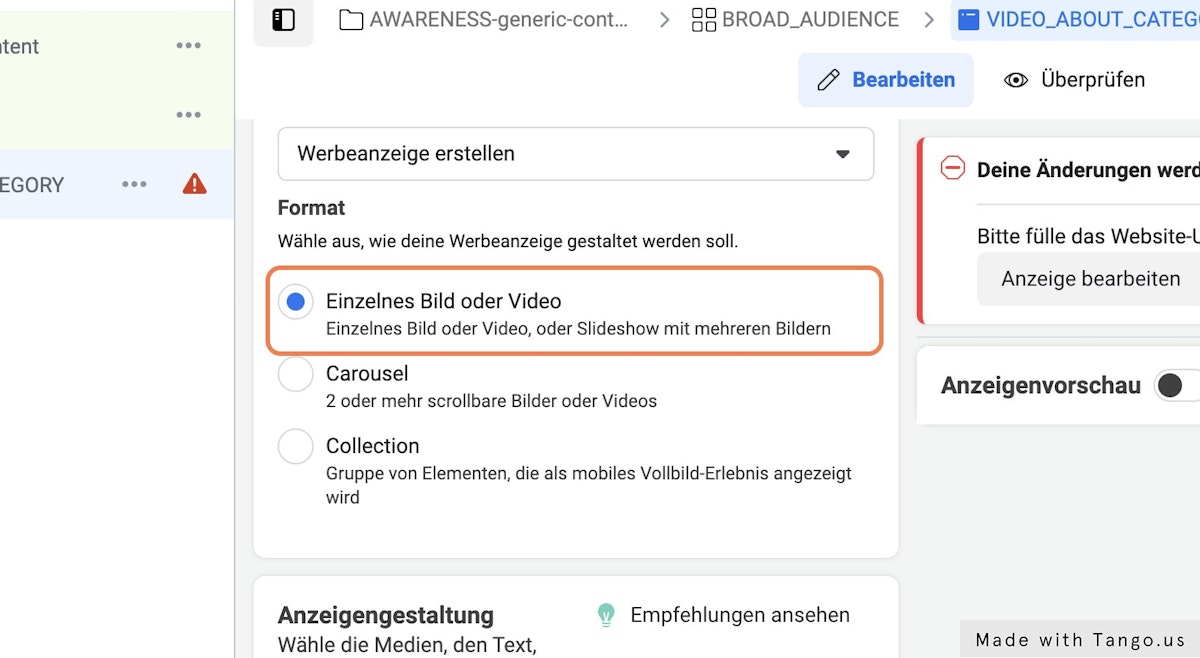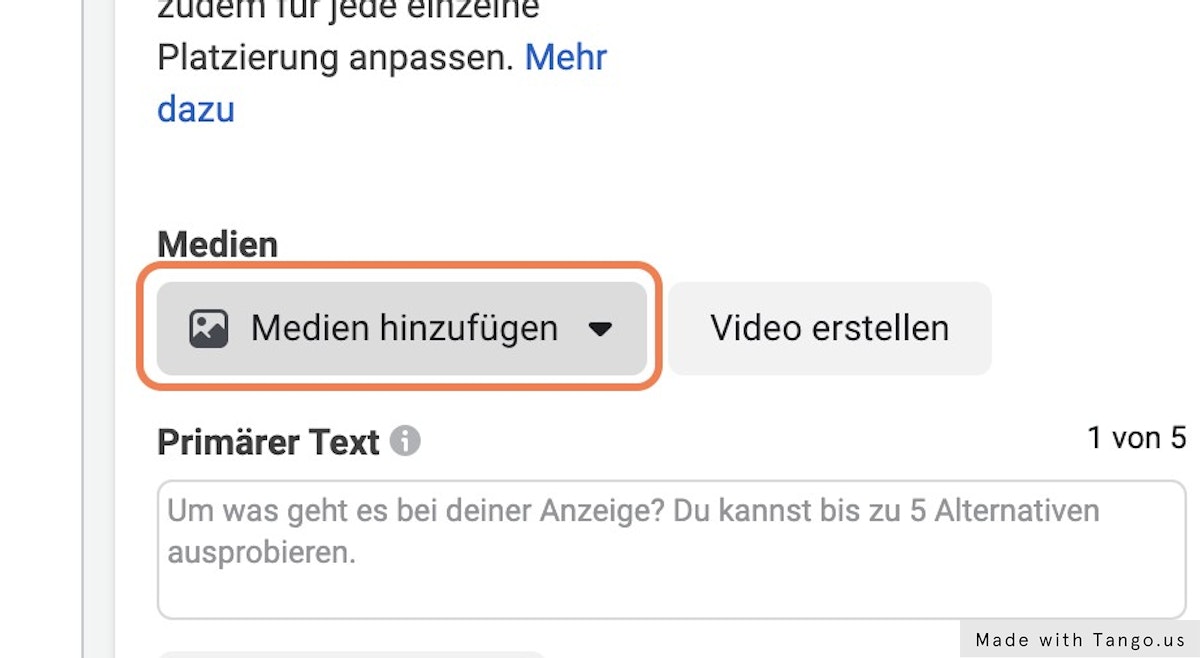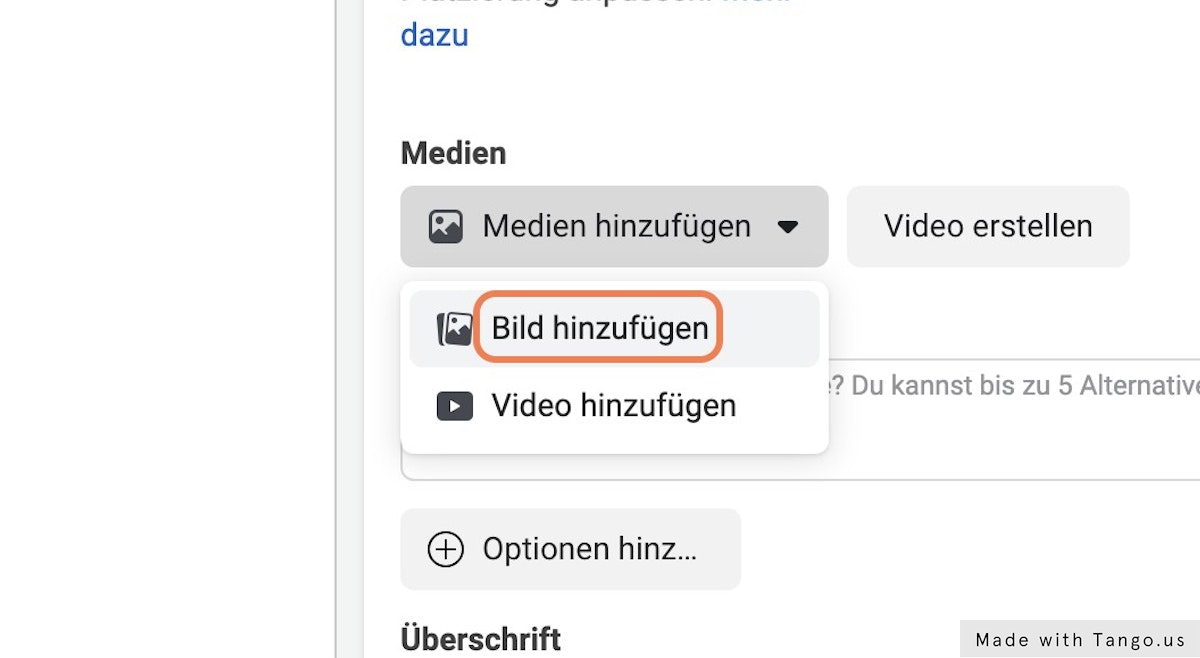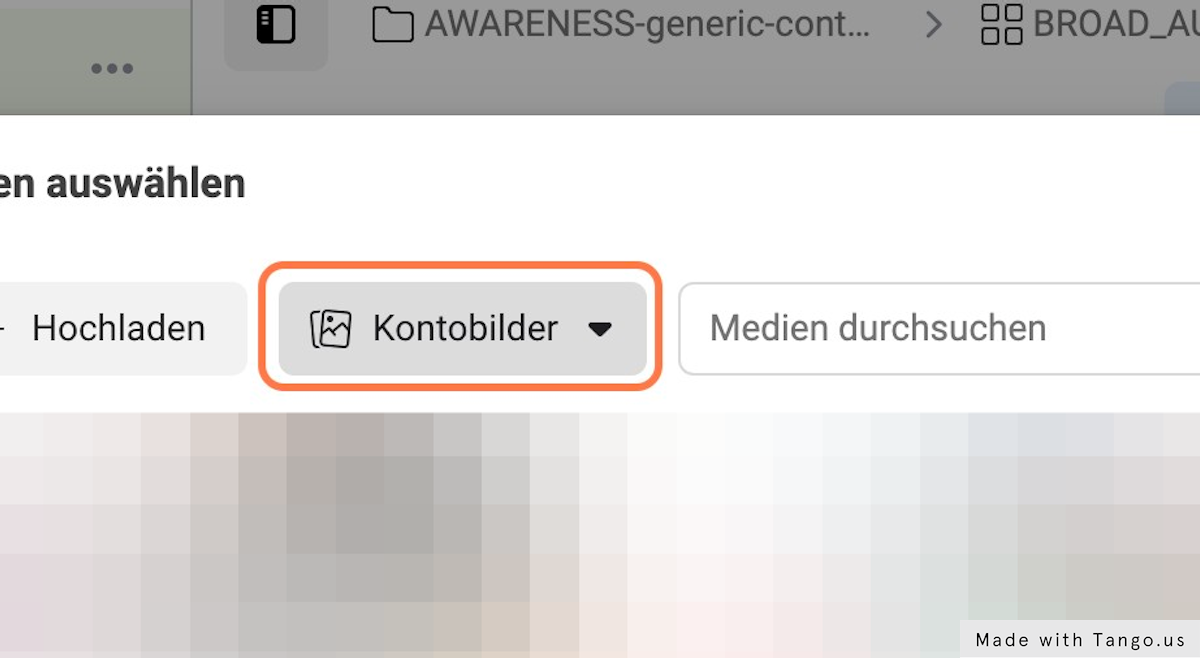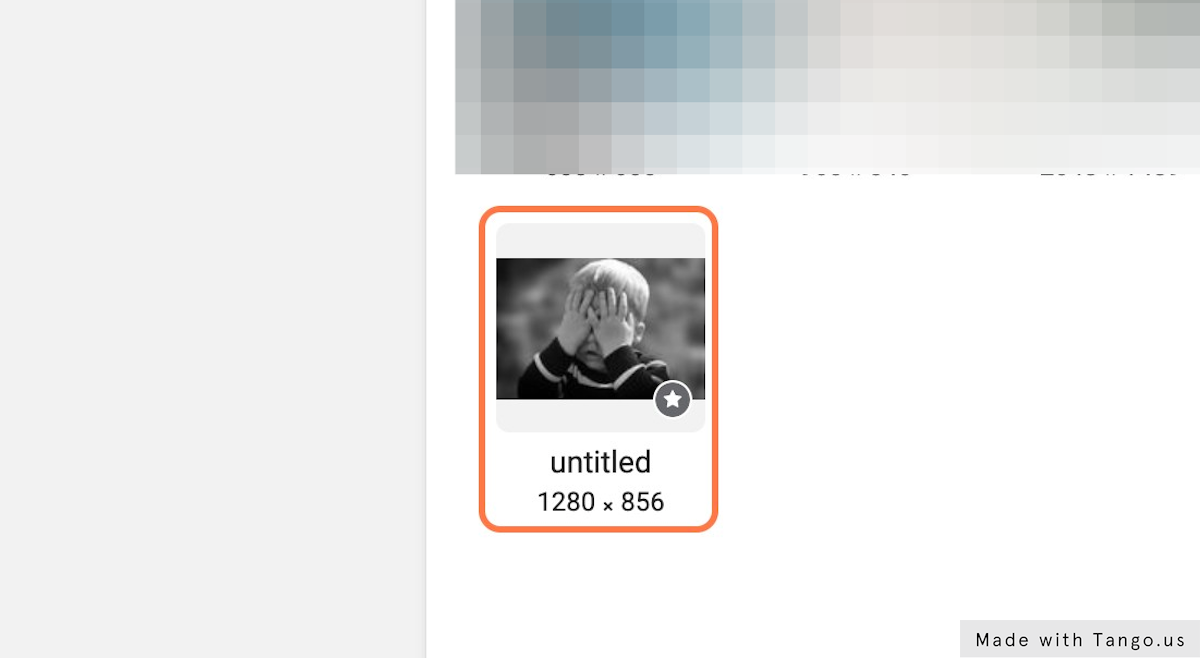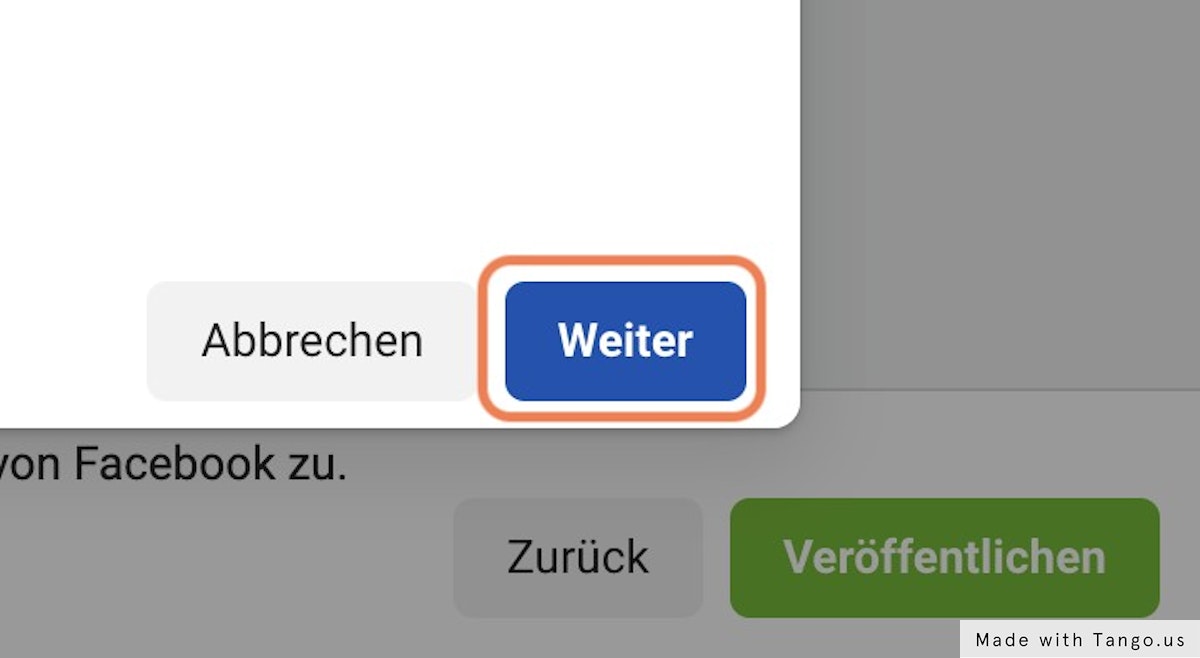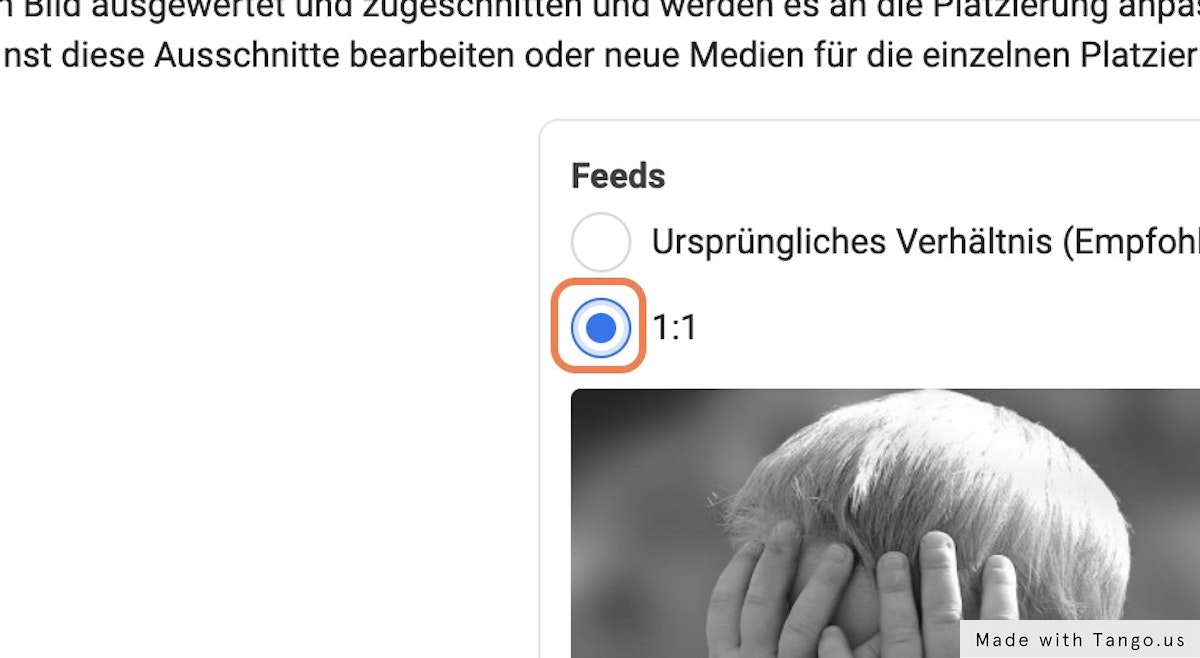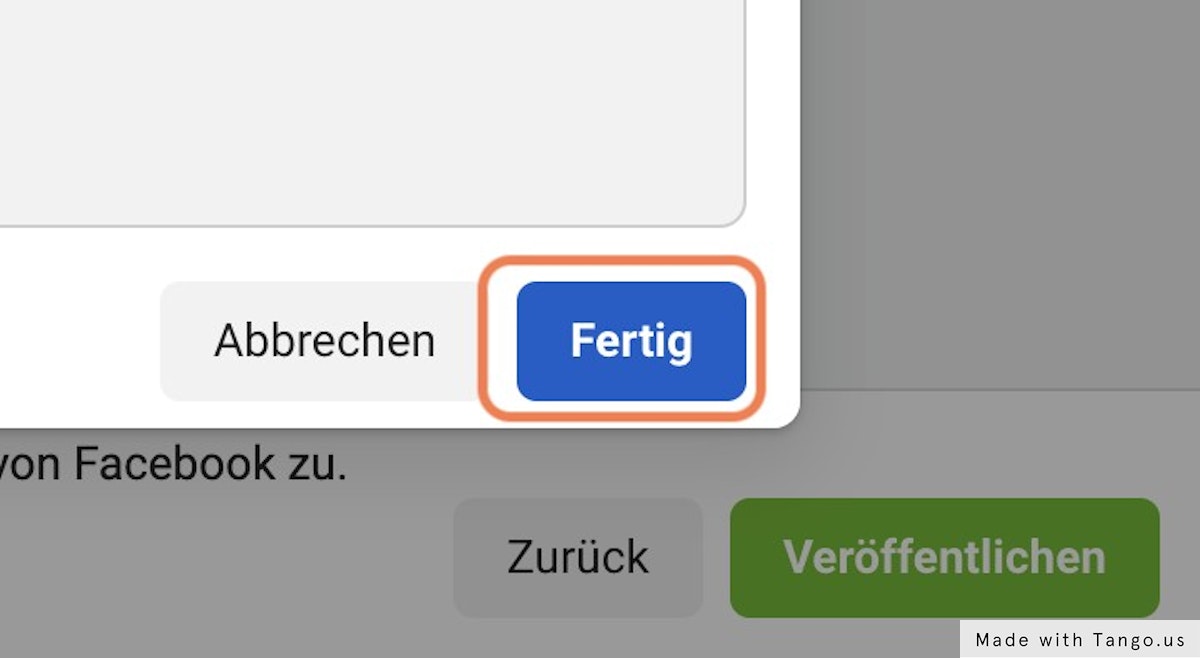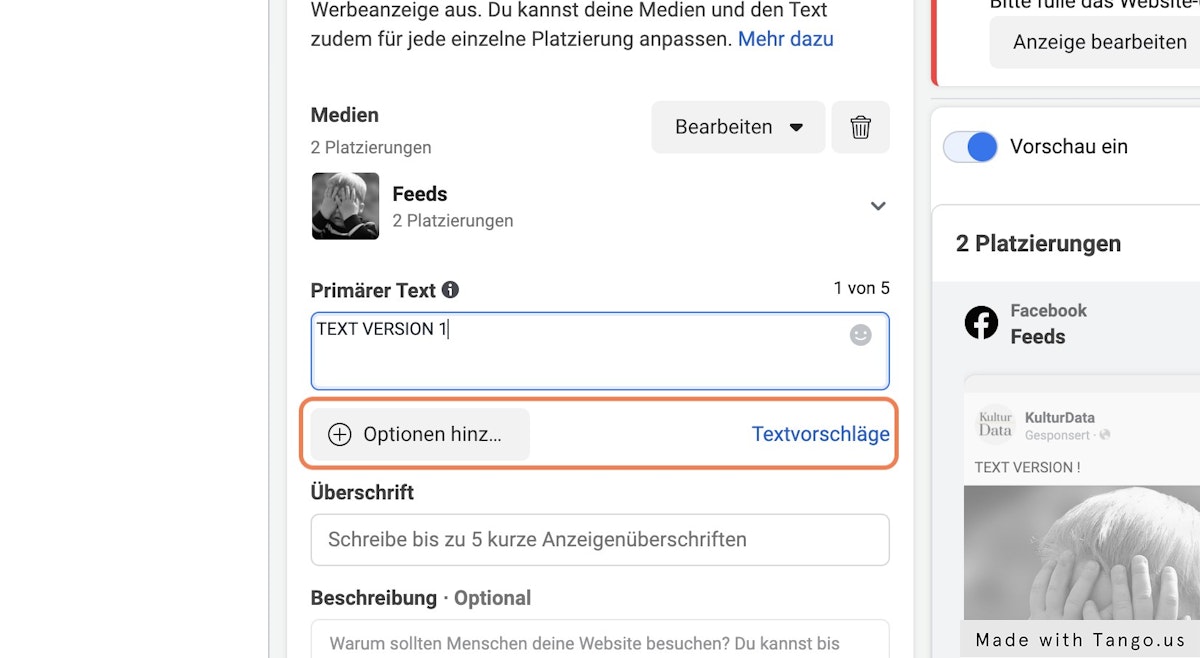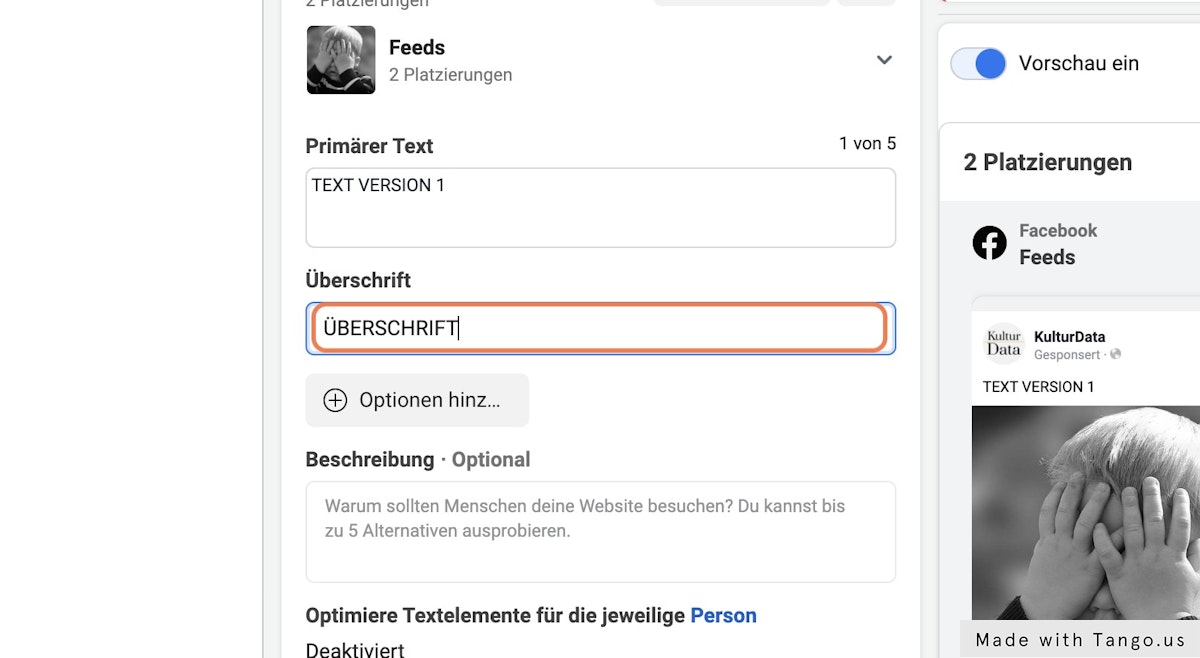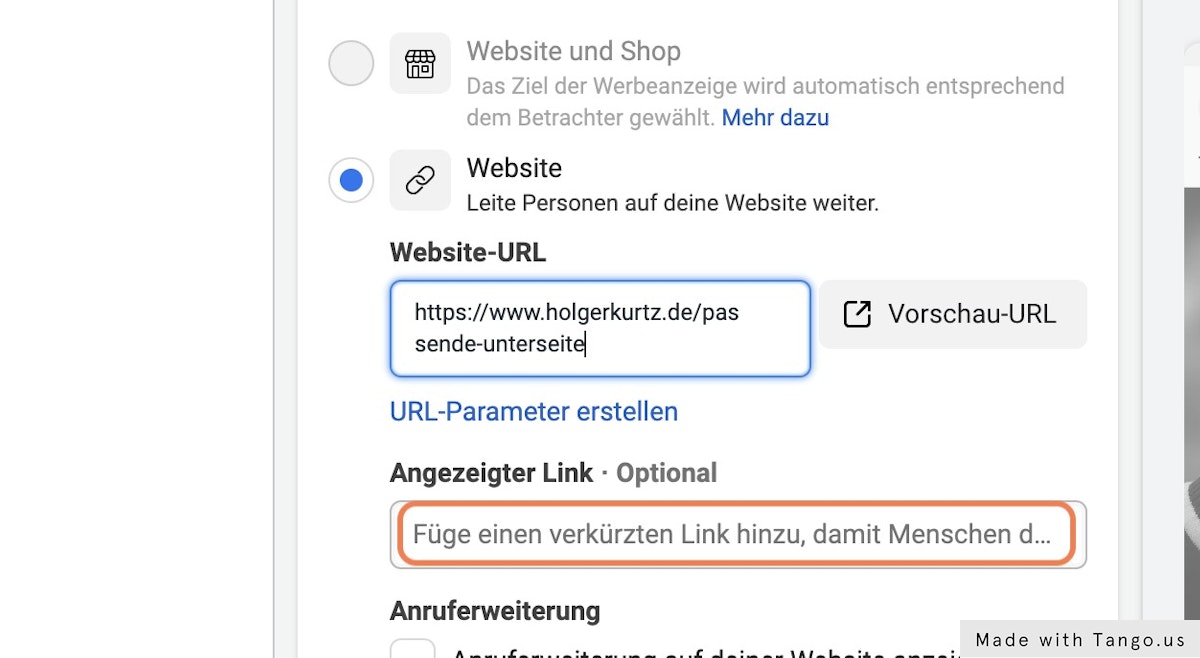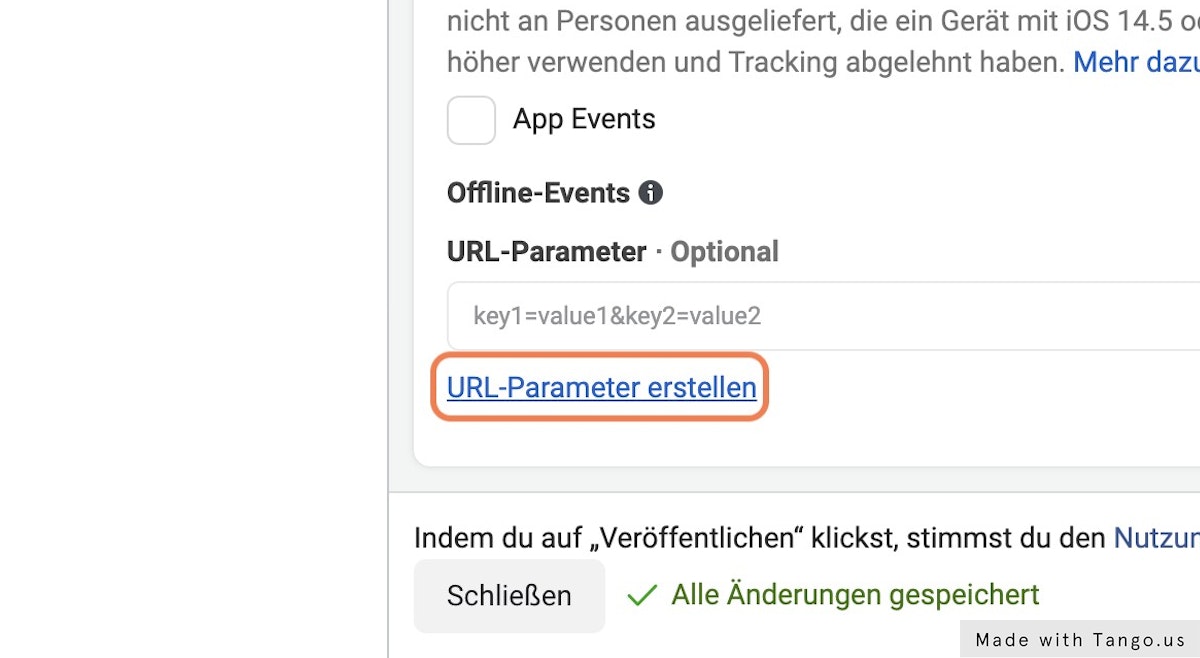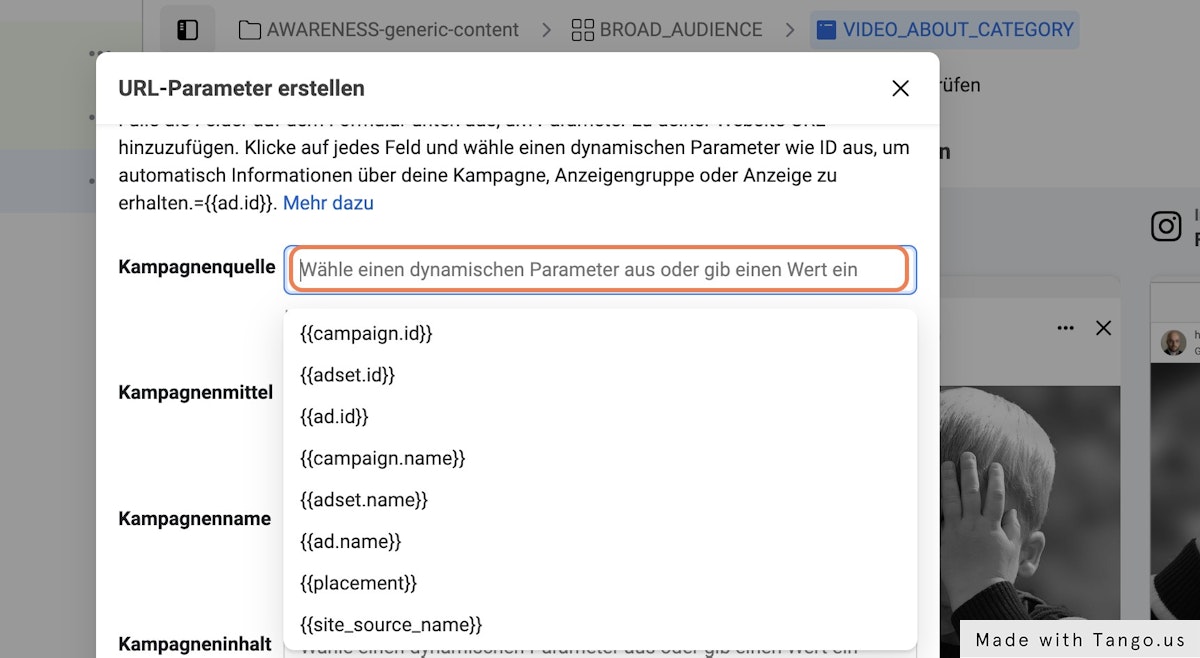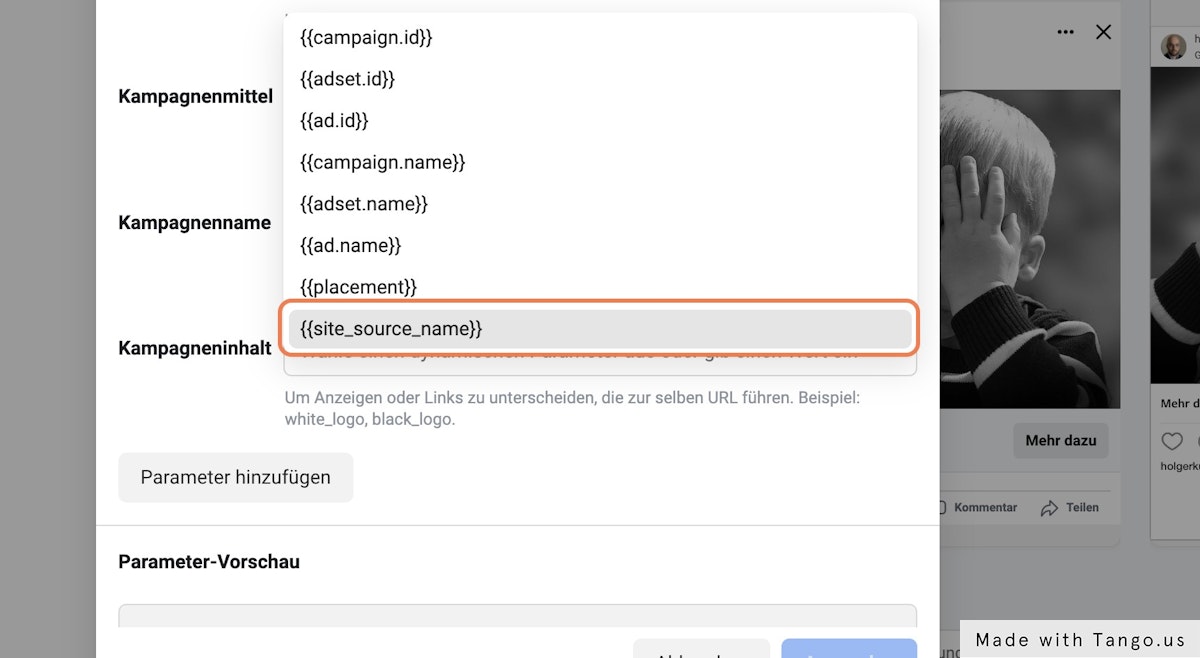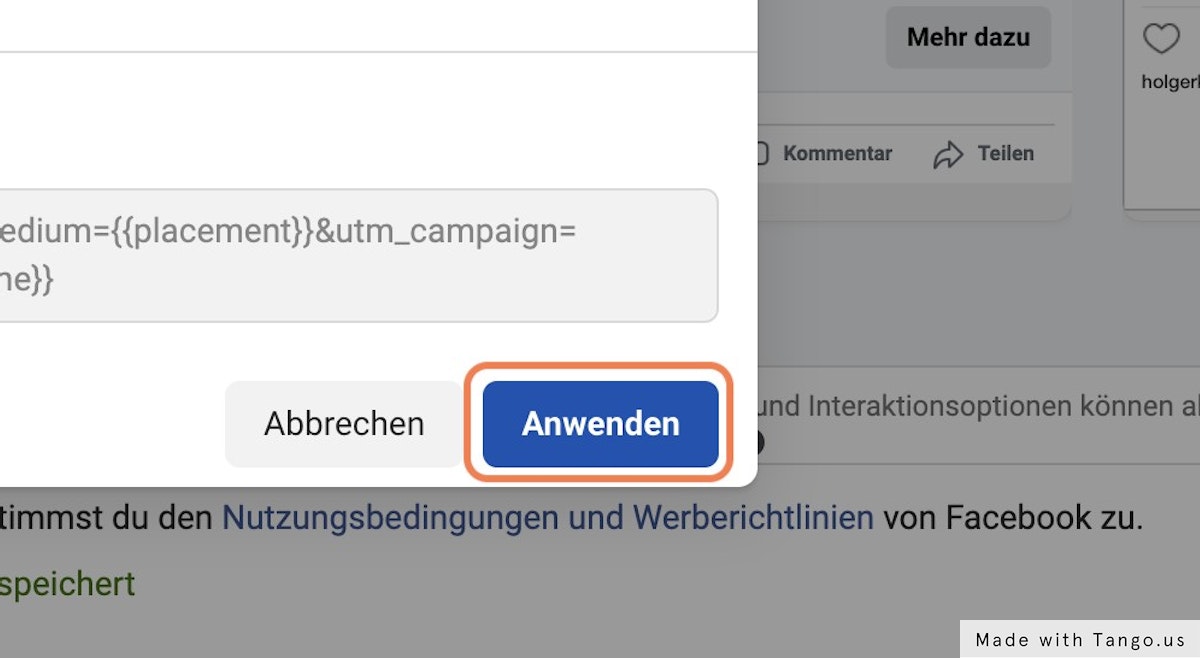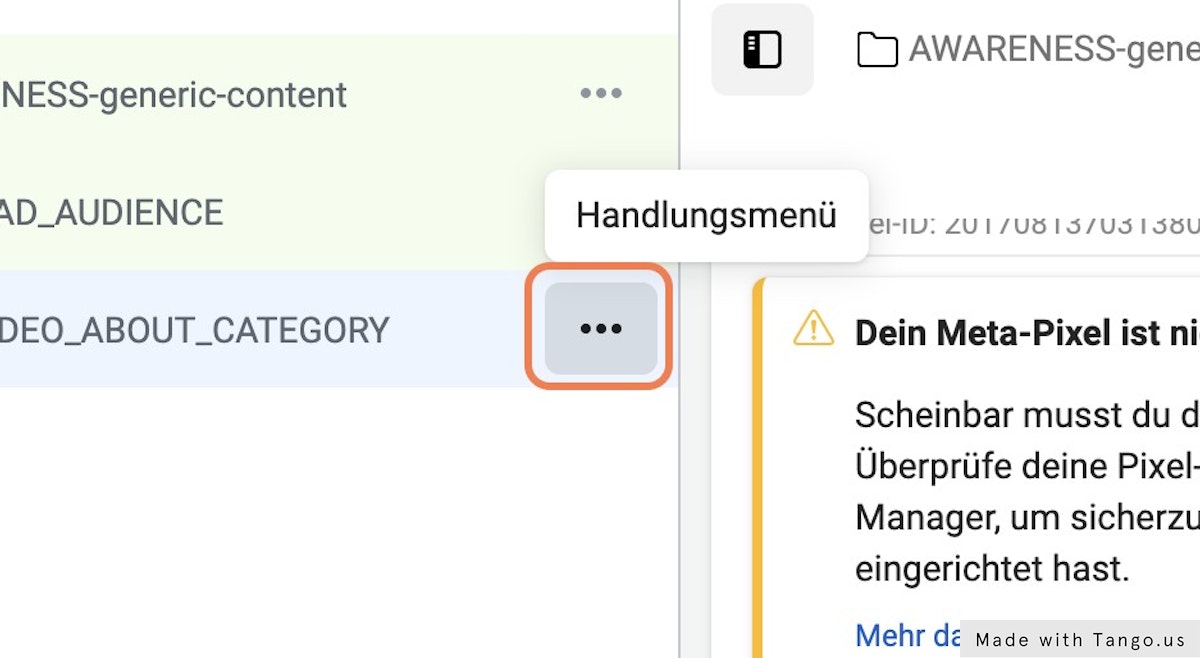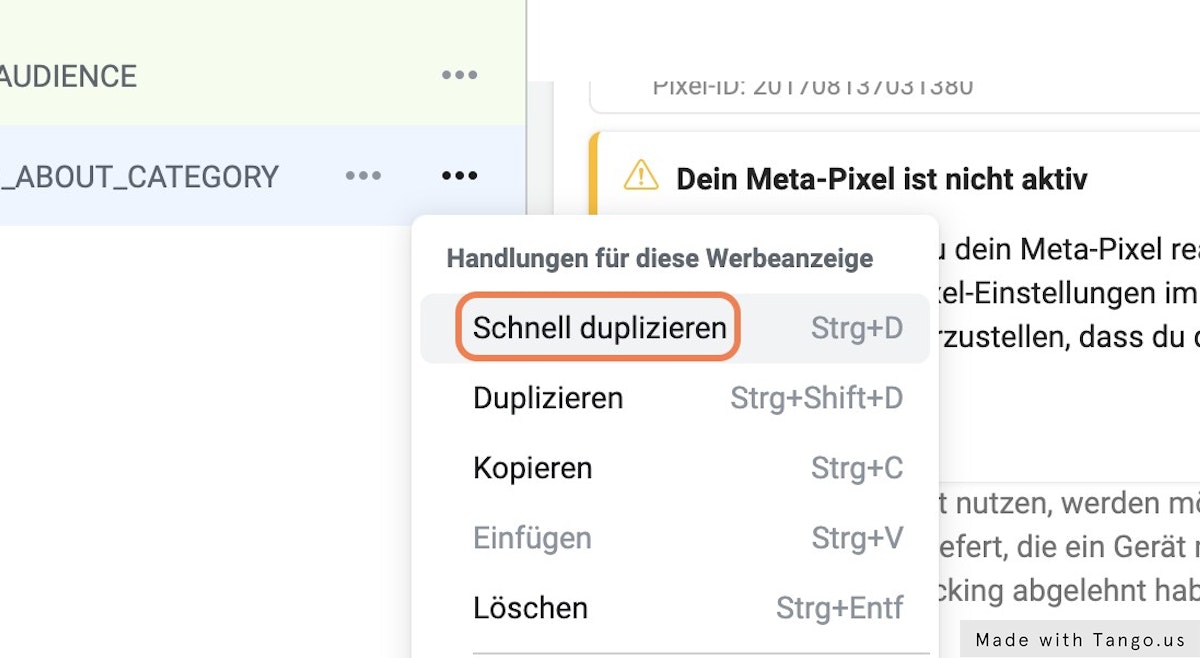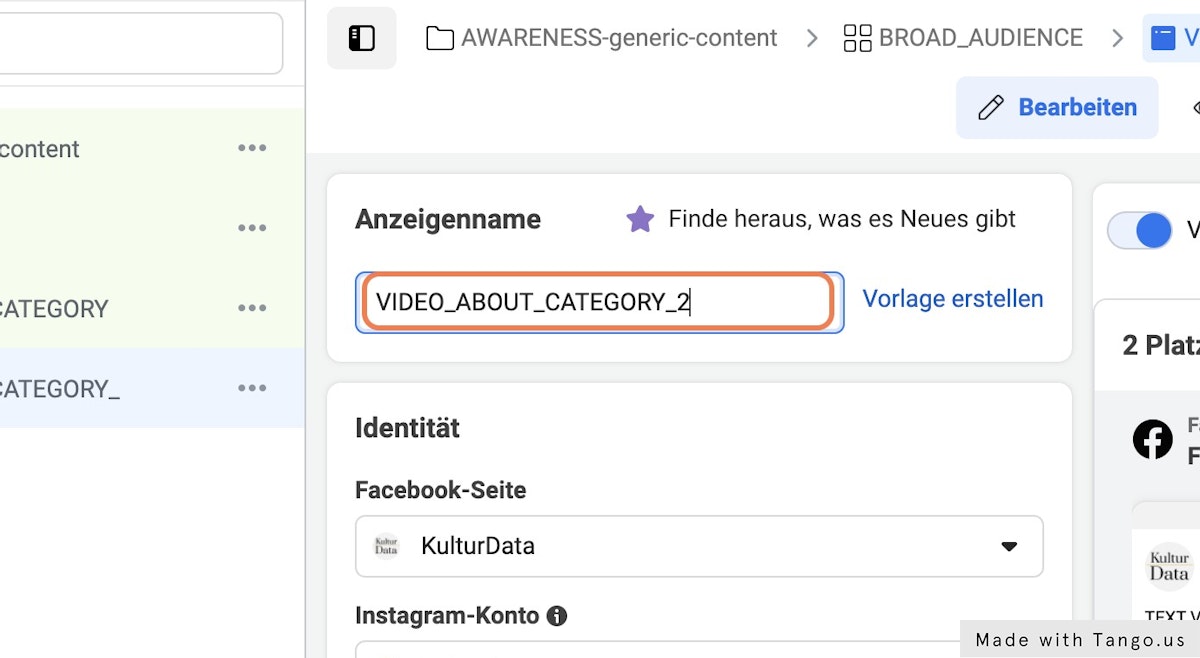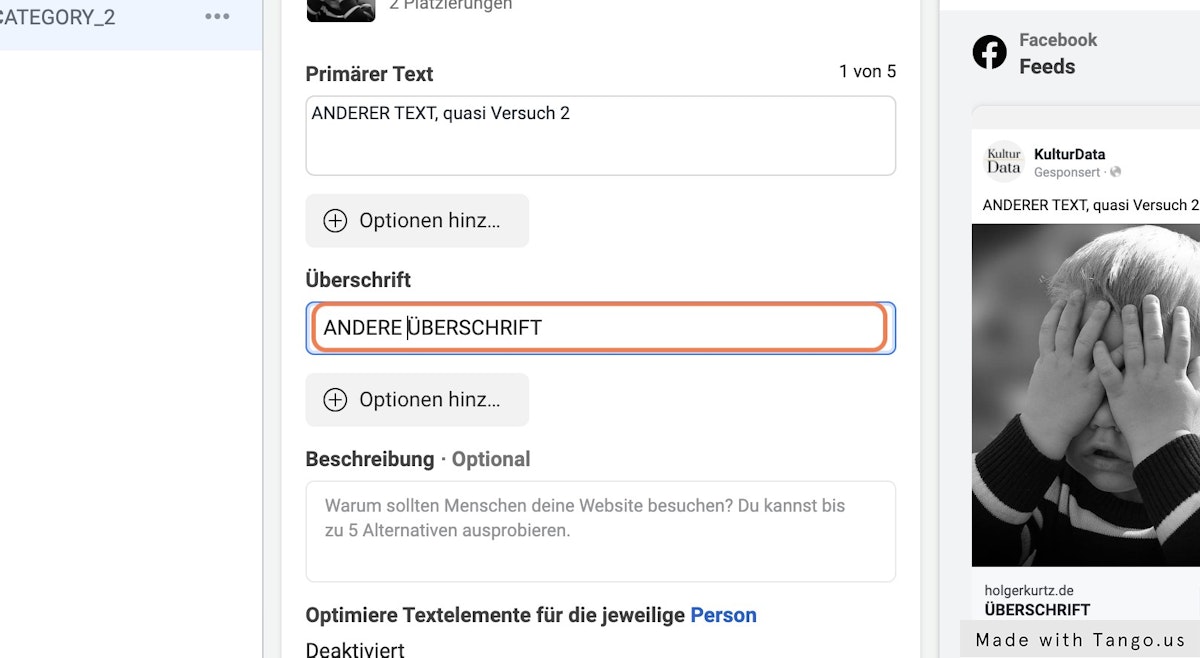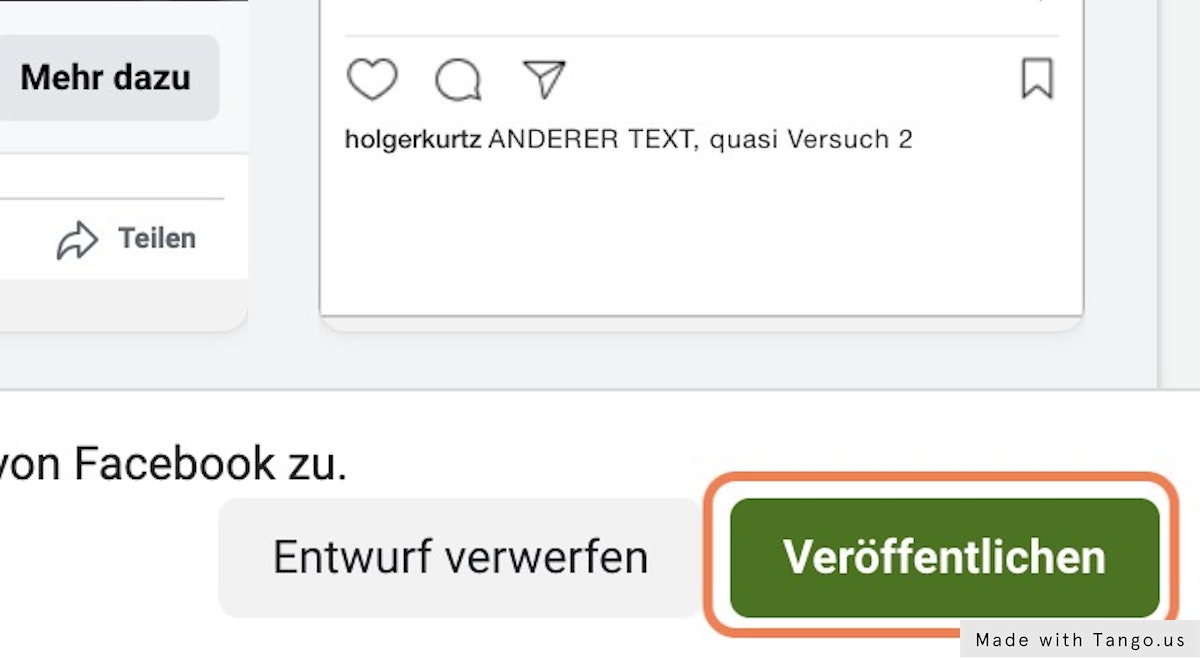Wie erstellt man eine Social Media Anzeige
Description: Dieser Workflow zeigt euch, wie ihr eine Werbeanzeige auf Meta erstellen könnt. Es geht nur um den technischen Aspekt, nicht um die Frage "Was-und-warum" ihr erstellen solltet.
Außerdem ist die Anleitung möglichst einfach gehalten. Das heißt ihr lernt nicht, wie man gute Werbung schaltet, sondern nur "wie" man überhaupt Werbung schaltet.
Zur Nutzung benötigt ihr einen Meta Business Manager .
Bei Fragen: [email protected] – Dieser Workflow ist Teil der Weiterbildung unter holgerkurtz.de/deep-dive
Date: April 15, 2022
Author: Holger Kurtz
Source: Tango
1. Start beim Meta Business Manager
Wichtig: zuvor muss man ein Konto erstellen und alle Assets (Facebook & Instagram Seite, Pixel, Zahlungsmittel, Personen) hinzufügen.
2. Navigiere zum Werbeanzeigenmanager
Je nach Start ist der Weg dorthin ein anderer. Daher gehe ich hier den Weg über das Menü.
3. Jetzt klickt ihr auf das Werbeanzeigenmanager Icon
4. Zum Erstellen einer Kampagne klickt ihr auf den grünen Button
5. Hier müsst ihr auswählen, für welches Ziel Meta eure Anzeige optimieren soll
Wenn ihr einen Meta Pixel auf eurer Webseite habt, klickt ihr hier auf "Conversions" (also ein Ziel auf eurer Webseite) – wenn nicht würde ich "Traffic" als Ziel empfehlen.
6. Klick auf "Weiter"
7. Jetzt gebt ihr eurer Kampagne einen Namen
8. Ich erstelle hier eine Kampagne um Bewusstsein für das Angebot zu schaffen, daher "AWARENESS"
Welche verschiedenen Arten von Kampagnen sinnvoll sind, erfahrt ihr in einem anderen Beitrag.
9. Klick auf "Weiter"
10. Jetzt erstellt ihr eine Anzeigengruppe, die Teil der Kampagne wird
In einer Anzeigengruppe sammelt ihr Infos zum Budget, Zeitplan und zur Zielgruppe.
11. Benenne die Anzeigengruppe
Ich arbeite hier mit einer breiten Zielgruppe. Das heißt ich überlasse Meta die Definition der Zielgruppe. Das geht nur mittels Meta Pixel, damit Meta die nötigen Daten erhalten kann.
12. Wähle ein Ziel auf deiner Webseite aus
Damit Meta weiß, was "Erfolg" für mich bedeutet, wähle ich hier das Ziel "Content Aufruf", denn der Besuch der Webseite ist hier das Ziel meiner Kampagne.
13. Hier gebt ihr ein tägliches Budget ein
Ihr könnt es jederzeit ändern
14. Hier seht ihr, dass derzeit noch Menschen aus ganz Deutschland erreicht werden. Das ändern wir jetzt.
15. Dazu klickt ihr auf "Bearbeiten"
16. Und gebt eure Zielregion ein
Ich nutze hier meinen Wohnort München.
17. Jetzt erweitere ich "München" auf + 100 km Umkreis
18. Klicke auf "Weitere Optionen anzeigen", um die Sprache zu ändern
Meine Inhalte sind auf deutsch, daher ist das eine Voraussetzung.
19. Klick dazu auf "Bearbeiten"
20. Dann suche nach "deutsch"
21. Ich möchte nur im Facebook & Instagram Feed werben, daher klicke ich auf "manuelle Platzierung"
Diese Step ist optional, wenn ihr eure Platzierung nicht einschränken möchtet.
22. Nun entferne ich den Haken bei "Audience Network"
Das Audience Network umfasst Webseiten außerhalb der Facebook und Instagram Domains.
23. Im "Messenger" möchte ich auch nicht werben
24. Und hier wähle ich noch genauer aus, welche Platzierungen ich nicht haben möchte.
Rechts findet ihr immer eine Vorschau der Platzierung.
25. So wähle ich weitere Platzierungen aus, die ich nicht haben möchte
26. Nach einem Klick auf "Weiter" komme ich zu den Werbeanzeigen
27. Hier benenne ich erneut die Anzeige
28. Hier wähle ich aus, dass ich nur mit einem Bild pro Anzeige werben möchte
29. Klick auf "Medien hinzufügen"
30. Dann auf "Bild hinzufügen"
31. Hier kann ich nun Bilder auswählen
32. Nun wähle ich ein Bild aus
33. Klicke auf "Weiter"
34. Wähle das Format, dass für meine Platzierung am besten passt
35. Nochmal auf "Weiter"
36. Schreibe einen Text
37. Schreibe eine "Überschrift"
38. Wähle eine Landing Page wie "https://www.holgerkurtz.de/passende-unterseite"
Eine Landing Page ist der Ort, wohin dein User weitergeleitet wird, wenn er auf deine Anzeige klickt.
39. Wenn ihr Webanalyse nutzt, müsst ihr hier noch URL Parameter hinzufügen
So weiß Google Analytics oder z. B. Matomo, woher eure Webseitenbesucher kommen.
40. Hier könnt ihr auswählen, welche Informationen weitergegeben werden sollen
Das solltet ihr einmalig im Team besprechen und dann immer beibehalten, damit die Werte vergleichbar sind.
41. Meta bietet dynamische Parameter an
Diese erstellen sich dann automatisch und fügen z.B. den Namen der Werbeanzeige hinzu, damit ihr das in Google Analytics nachvollziehen könnt.
42. Zum Speichern der UTM Parameter auf "Anwenden" klicken
43. Jetzt kopiert ihr die erstellte Anzeige
Es ist immer besser, mehrere Bilder und Texte zu nutzen, damit Meta auswählen kann, wem welcher Content angezeigt werden sollte. So könnt ihr auch herausfinden, welcher Content besser performt und dann diesen verstärkt einsetzen.
44. Klick auf "Schnell duplizieren"
45. Nun erneut alle Infos eingeben
Natürlich mit neuen Argumenten, Bildern, Texten
46. Zum Beispiel eine andere "Überschrift"
47. Finaler Step: "Veröffentlichen"
Keine Sorge, ihr könnt die Kampagne jederzeit wieder pausieren.